[ฮาวทู] Twitter's display: Almost texture style.
9 พ.ย. 57 21:58 น. /
ดู 3,405 ครั้ง /
3 ความเห็น /
15 ชอบจัง
/
แชร์
เฮ่ลโล่วววว~~~ คือเราจะมาสอนการทำดิสทวิตเตอร์แบบ.. แบบ..

.
.
.
.
.
.
---------
สนไม่สนไม่รู้ แต่เราไม่รอละ ยังไงมันก็ไม่ค่อยสวยเนอะ
#ขอเตือนว่าทู้โหลดโหดมากนะ เพราะพยายามสอนอย่างละเอียดมากจริงๆ TT#
อย่างแรกที่เราควรจะมีคือ.. ไอเท็มที่เราต้องใช้เนอะ
เทกเจอร์: 1 | 2 | 3
แพทเทิร์น:อันนี้อันเล็กนิดเดียวหาให้เจอนะคะ TT
ขั้นตอนที่หนึ่ง: เราก็ต้องเปิดโฟโต้ช็อปขึ้นมาเนอะ ในที่นี้จขกท.ใช้โฟโต้ช็อปCS6นะ
ในที่นี้จขกท.ใช้โฟโต้ช็อปCS6นะ

ขั้นตอนที่สอง: คลิ๊ก File > New แล้วตั้งค่าตามนี้เลย

ขั้นตอนที่สาม: เปิดรูปของไอดอลที่เราจะทำขึ้นมานะคะ จขกท.ใช้รูปพี่บีก็อดเจ็ดเนอะ

ขั้นตอนที่สี่: ใช้เครื่องมือ ลากรูปพี่บีมาวางไว้ในหน้าต่างรูปที่เราเพิ่งเปิดใหม่
ลากรูปพี่บีมาวางไว้ในหน้าต่างรูปที่เราเพิ่งเปิดใหม่

จะได้แบบเน้ คือรูปพี่บีจะไปโผล่ที่รูป 300*300 เนอะ พอได้แบบนี้แล้วปิดหน้าต่างรูปออริจินอลพี่บีทิ้งไปเลย
คือรูปพี่บีจะไปโผล่ที่รูป 300*300 เนอะ พอได้แบบนี้แล้วปิดหน้าต่างรูปออริจินอลพี่บีทิ้งไปเลย 

ขั้นตอนที่ห้า: คลิ๊กที่เลเยอร์รูปพี่บีนะคะ

แล้วก็กด Ctrl+t ทำการย่อๆยุบๆหมุนๆรูปไอดอลของเราตามที่ต้องการ

พอได้จนพอใจกด Enter แล้วจะเป็นแบบนี้

ขั้นตอนที่หก: ตอนนี้เราจะทำการรวมเลเยอร์รูป กดShift ค้างไว้แล้วใช้เมาส์กดทั้งสองเลเยอร์

คลิ๊กขวาที่เลเยอร์ใดเลเยอร์หนึ่งนะ แล้วกด Merge Layers

ขั้นตอนที่เจ็ด: เปิดเทกเจอร์อันที่หนึ่งขึ้นมา (1) ใช้เครื่องมือ ลากเทกเจอร์ใส่รูปดิส
ลากเทกเจอร์ใส่รูปดิส

มันจะได้แบบนี้

ต่อมา กด Ctrl+t แล้วย่อๆยุบๆเลื่อนๆเทกเจอร์จนได้ขนาดที่พอใจแล้วกด Enter

พอได้ละเรามาดูที่เลเยอร์เทกเจอร์นะคะ เปลี่ยนตามนี้นะคะ

ละจะได้แบบนี้!!

ขั้นตอนที่แปด: ใช้เครื่องมือ ตั้งค่าประมาณนี้ [ ดูที่แท็บข้างบนๆ ]
ตั้งค่าประมาณนี้ [ ดูที่แท็บข้างบนๆ ]

พอตั้งค่าละก็คลิ๊กๆลบๆบริเวณเนื้อหนัง(?)และก็สิ่งแวดล้อมรอบตัวไอดอล(?) [ คือเหลือแค่บริเวณเสื้อผ้ากับผมไว้น่ะค่ะ ]
]

ทีนี้ปรับค่า Opacity เลเยอร์เทกเจอร์ให้เหลือค่าแค่ 50%

จะได้แบบนี้เนอะ

ขั้นตอนที่เก้า: เปิดเทกเจอร์ที่สอง ( 2 ) ขึ้นมาแล้วก็ทำเหมือนขั้นตอนที่เจ็ด
คือใช้ ลากมาวางที่รูปดิสของเราเหมือนเดิมนะ
ลากมาวางที่รูปดิสของเราเหมือนเดิมนะ 
กด Ctrl+t ย่อๆยุบๆเลื่อนๆหมุนๆเทกเจอร์ตามที่ต้องการเหมือนเดิม
*ทิปเล็กๆน้อยๆ ถ้าต้องการกลับเทกเจอร์ ให้คลิ๊กขวาที่เทกเจอร์แล้วก็กดตามนี้เลย

เสร็จละกด Enter
ต่อไปมาที่เลเยอร์เทกเจอร์อันที่สอง ตั้งค่าให้เป็น Screen แบบนี้

ขั้นตอนที่สิบ: เราจะทำกรอบรูปละ ใช้เครื่องมือ
ใช้เครื่องมือ  ตั้งค่าแท็บบนตามนี้เลย
ตั้งค่าแท็บบนตามนี้เลย

เสร็จละคลิ๊กที่กลางรูปเลย มันจะขึ้นเส้นประเป็นกรอบสี่เหลี่ยม ถ้ากรอบเส้นประมันไม่อยู่กลางรูป ให้คลิ๊กที่กลางกรอบสี่เหลี่ยมค้างไวแล้วลากๆเลื่อนๆให้มันมาอยู่กลางรูป จะได้แบบนี้

กด Ctrl+Shift+I จะได้แบบนี้

ต่อไปคลิ๊กที่เลเยอร์รูปไอดอลของเราแล้วกด Ctrl+C

ทีนี้สร้างเลเยอร์ใหม่

คลิ๊กเลื่อนเลเยอร์ใหม่ขึ้นมาด้านบนสุดจะได้แบบนี้

แล้วทีนี้กด Ctrl+V รูปจะเป็นแบบนี้

คลิ๊กขวาที่เลเยอร์ที่เพิ่งคอนโทรลวีไป คลิ๊กเลือก Blending Options

คลิ๊กที่แท็บข้างๆ เลือก Pattern Overlay แล้วใช้แพทเทิอร์นอันนี้ อันนี้อันเล็กนิดเดียวหาให้เจอนะคะ TT ตั้งค่าตามนี้เลยๆ

ขั้นตอนที่สิบเอ็ด: ใช้เทกเจอร์ที่สาม ( 3 ) ลากมาใส่รูปดิสเราเหมือนเดิม กด Ctrl+t เลื่อนๆยุบๆหมุนๆตามที่เราต้องการ

กด Enter แล้วตั้งค่าเลเยอร์เทกเจอร์ที่สามตามนี้

ขั้นตอนสุดท้าย: เราจะใส่ข้อความละ ใช้เครื่องมือ คลิ๊กที่ใดที่หนึ่งในรูปดิสแล้วพิมพ์ข้อความที่ต้องการลงไป
คลิ๊กที่ใดที่หนึ่งในรูปดิสแล้วพิมพ์ข้อความที่ต้องการลงไป

ทีนี้คลิ๊กขวาที่เลเยอร์ข้อความที่เพิ่งพิมพ์ไปนะครับ กดเลือก Blending Options

เลือก Stroke แล้วตั้งค่าตามนี้

จะได้แบบนี้

ขั้นตอนที่สิบสอง: เราจะทำการเบลอข้อความเล็กน้อย เพื่อให้ข้อความดูกลมกลืนกับภาพด้านหลัง
คลิ๊ก Filter เลือก Blur และคลิ๊ก Gaussian Blur...

มันอาจจะขึ้นเตือนแบบนี้ แต่คลิ๊กโอเคไปเลยนะครับ

ตั้งค่าตามนี้เลย

เสร็จเรียบร้อย! ทีนี้จะใส่เครดิตของเราหรือใส่ข้อความ หรืออะไรอื่นๆก็แล้วแต่เราเลยนะครับ!
รูปเสร็จสำเร็จเป็นแบบนี้~~~~~
123456789012345678901234567890
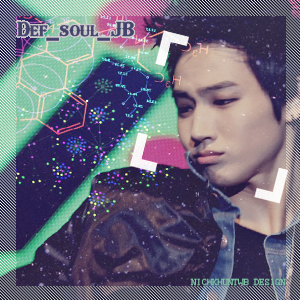
.
.
.
.
.
.
---------
สนไม่สนไม่รู้ แต่เราไม่รอละ ยังไงมันก็ไม่ค่อยสวยเนอะ

#ขอเตือนว่าทู้โหลดโหดมากนะ เพราะพยายามสอนอย่างละเอียดมากจริงๆ TT#
อย่างแรกที่เราควรจะมีคือ.. ไอเท็มที่เราต้องใช้เนอะ
เทกเจอร์: 1 | 2 | 3
แพทเทิร์น:อันนี้อันเล็กนิดเดียวหาให้เจอนะคะ TT
ขั้นตอนที่หนึ่ง: เราก็ต้องเปิดโฟโต้ช็อปขึ้นมาเนอะ
 ในที่นี้จขกท.ใช้โฟโต้ช็อปCS6นะ
ในที่นี้จขกท.ใช้โฟโต้ช็อปCS6นะ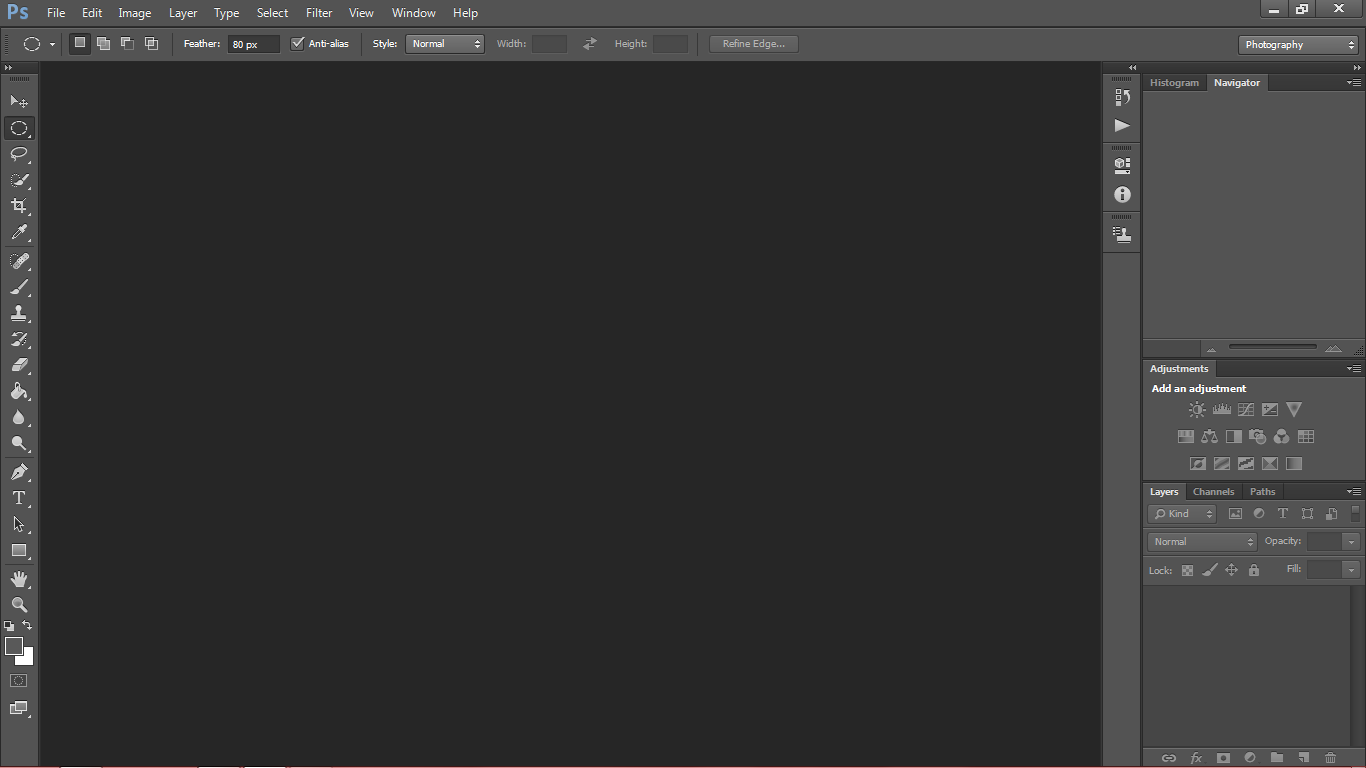
ขั้นตอนที่สอง: คลิ๊ก File > New แล้วตั้งค่าตามนี้เลย

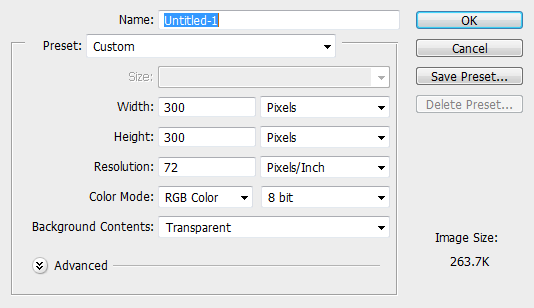
ขั้นตอนที่สาม: เปิดรูปของไอดอลที่เราจะทำขึ้นมานะคะ จขกท.ใช้รูปพี่บีก็อดเจ็ดเนอะ

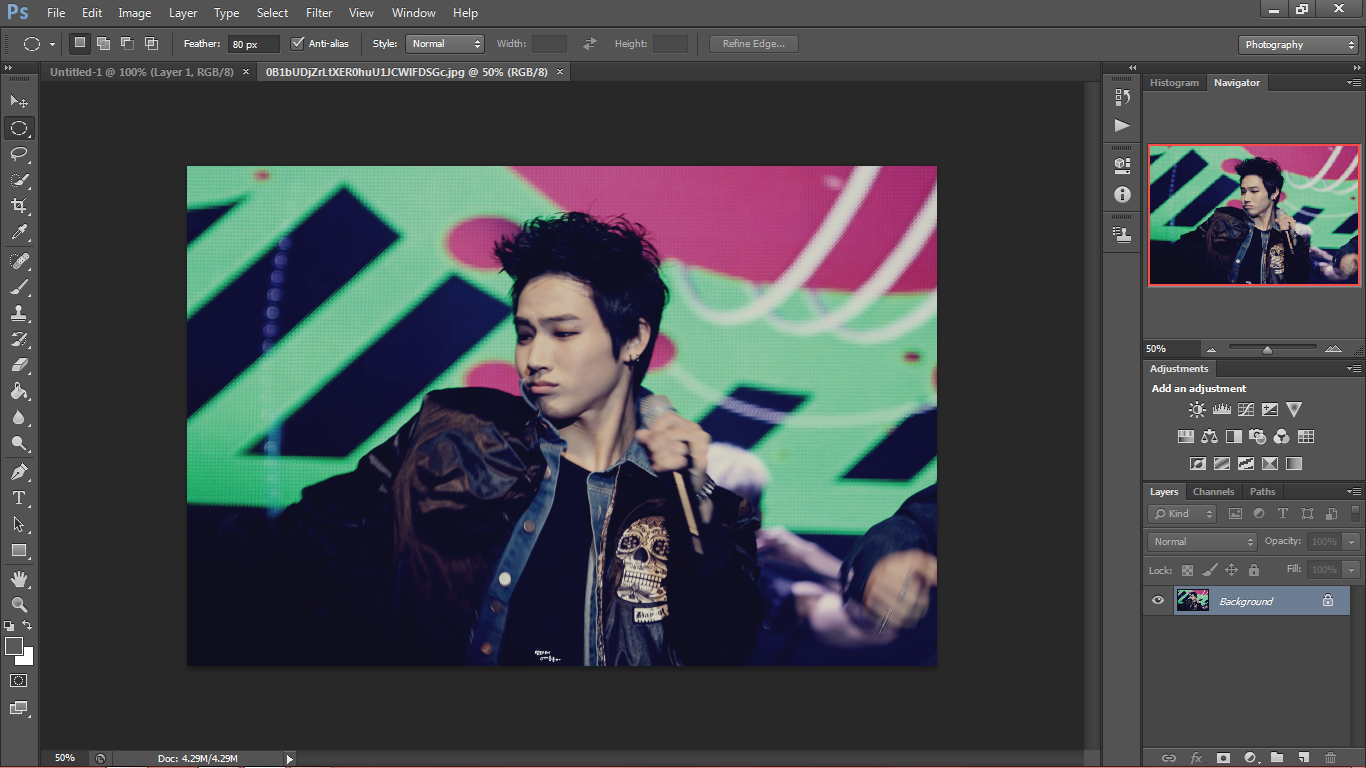
ขั้นตอนที่สี่: ใช้เครื่องมือ
 ลากรูปพี่บีมาวางไว้ในหน้าต่างรูปที่เราเพิ่งเปิดใหม่
ลากรูปพี่บีมาวางไว้ในหน้าต่างรูปที่เราเพิ่งเปิดใหม่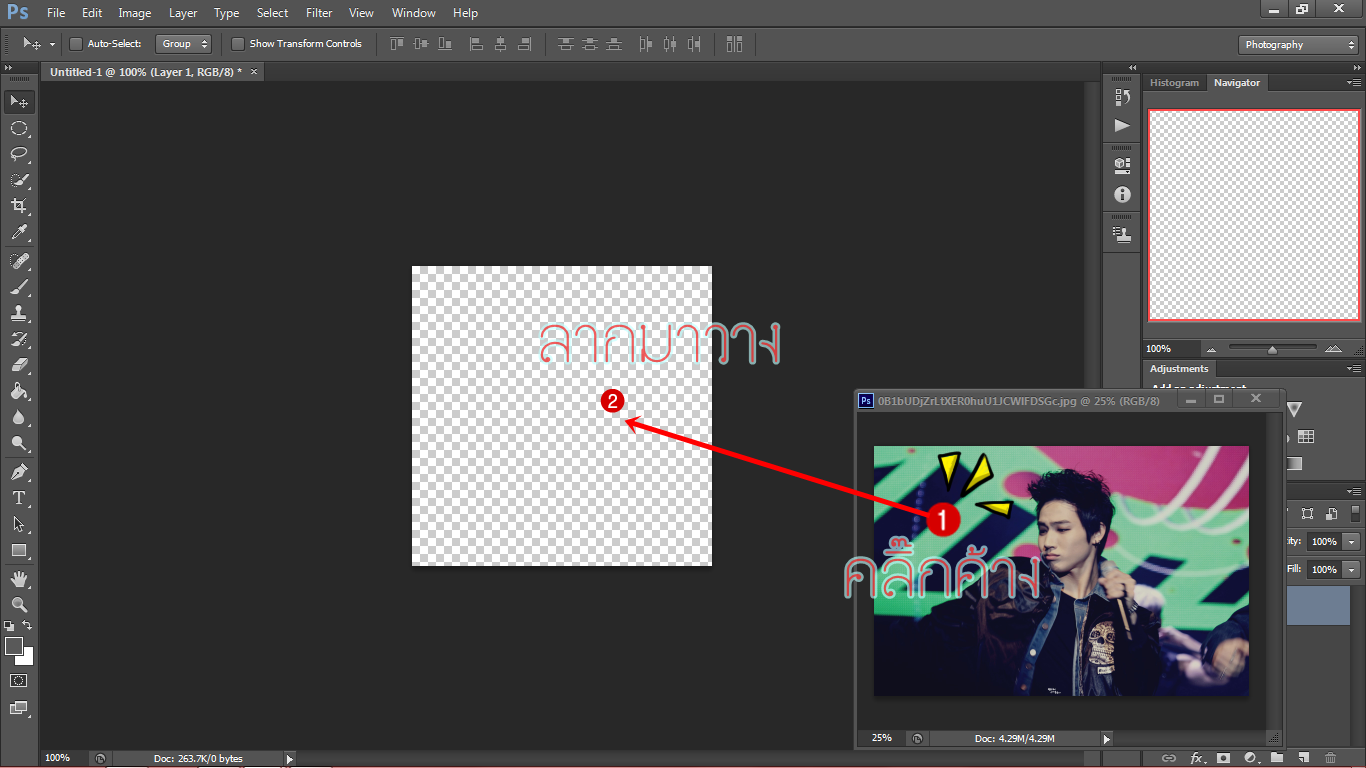
จะได้แบบเน้
 คือรูปพี่บีจะไปโผล่ที่รูป 300*300 เนอะ พอได้แบบนี้แล้วปิดหน้าต่างรูปออริจินอลพี่บีทิ้งไปเลย
คือรูปพี่บีจะไปโผล่ที่รูป 300*300 เนอะ พอได้แบบนี้แล้วปิดหน้าต่างรูปออริจินอลพี่บีทิ้งไปเลย 
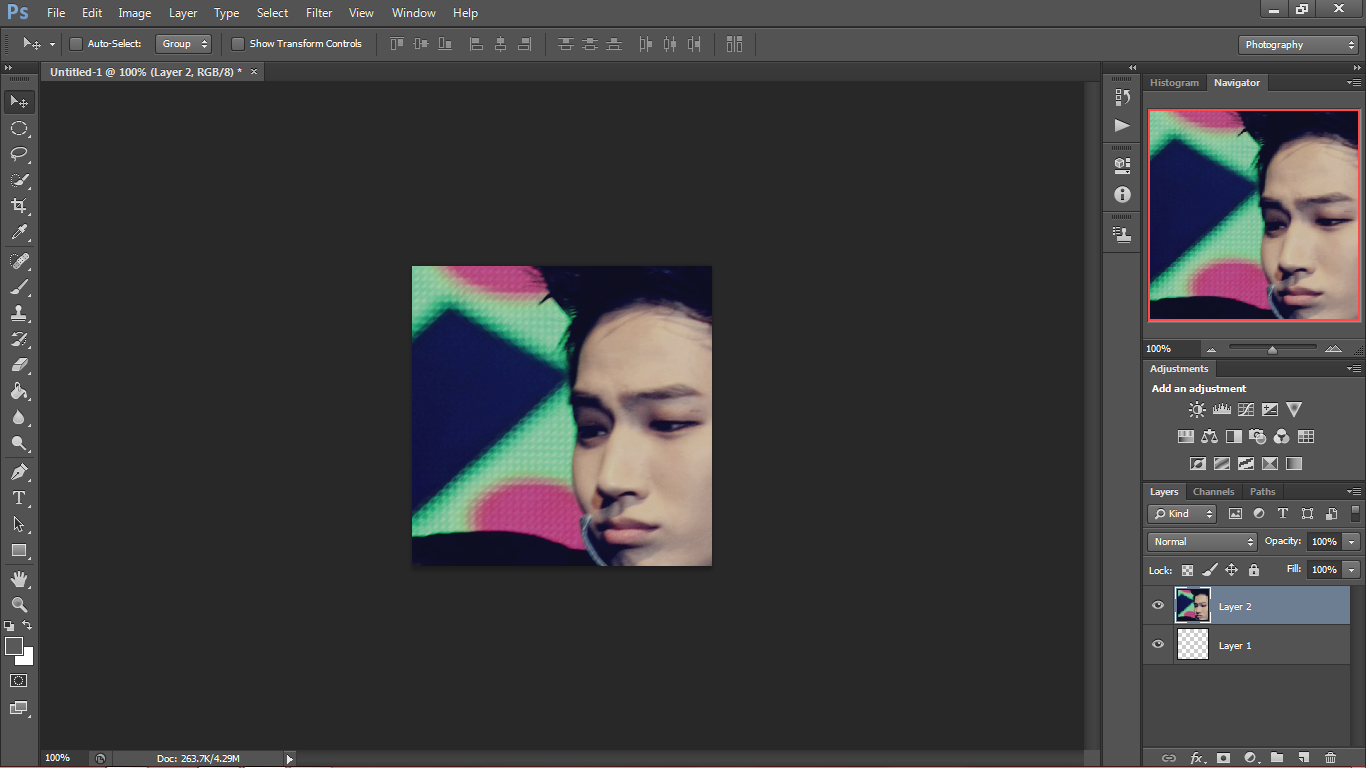
ขั้นตอนที่ห้า: คลิ๊กที่เลเยอร์รูปพี่บีนะคะ
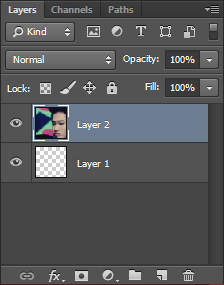
แล้วก็กด Ctrl+t ทำการย่อๆยุบๆหมุนๆรูปไอดอลของเราตามที่ต้องการ
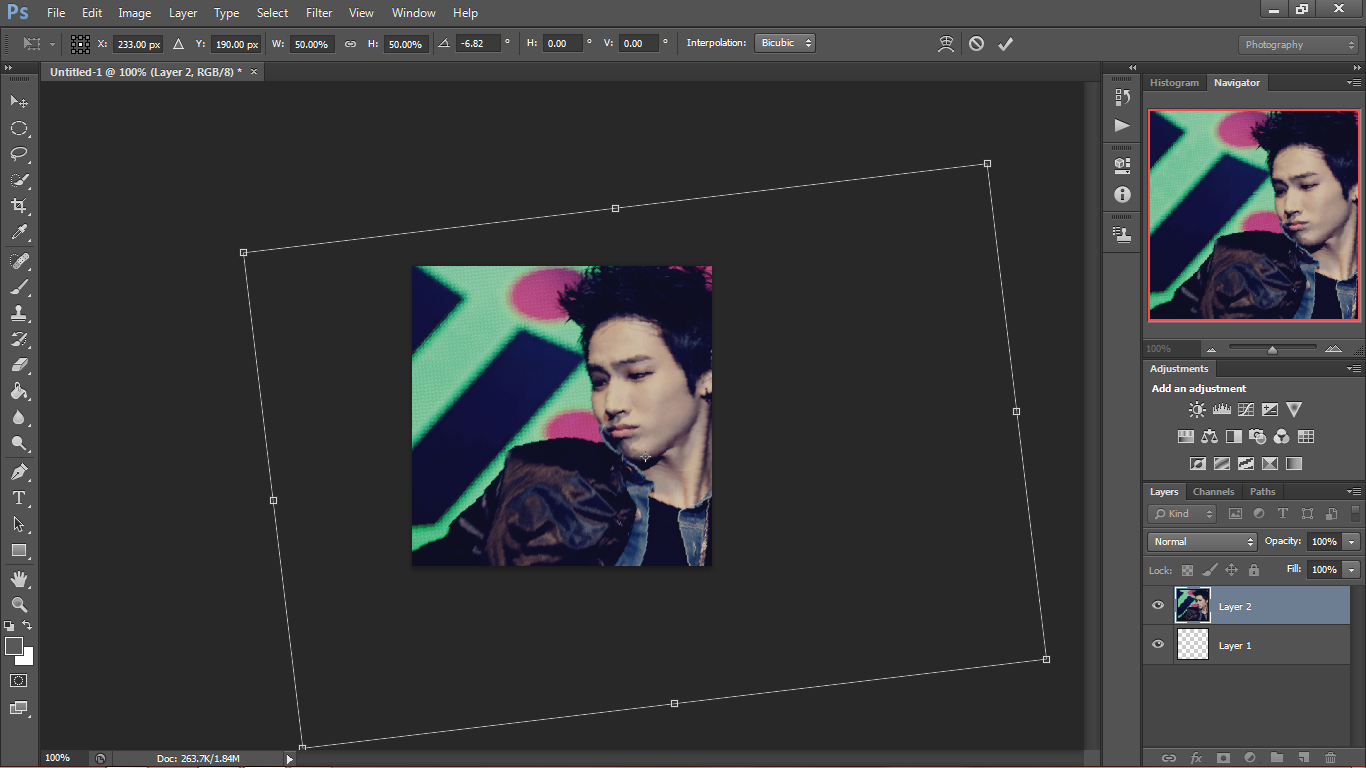
พอได้จนพอใจกด Enter แล้วจะเป็นแบบนี้
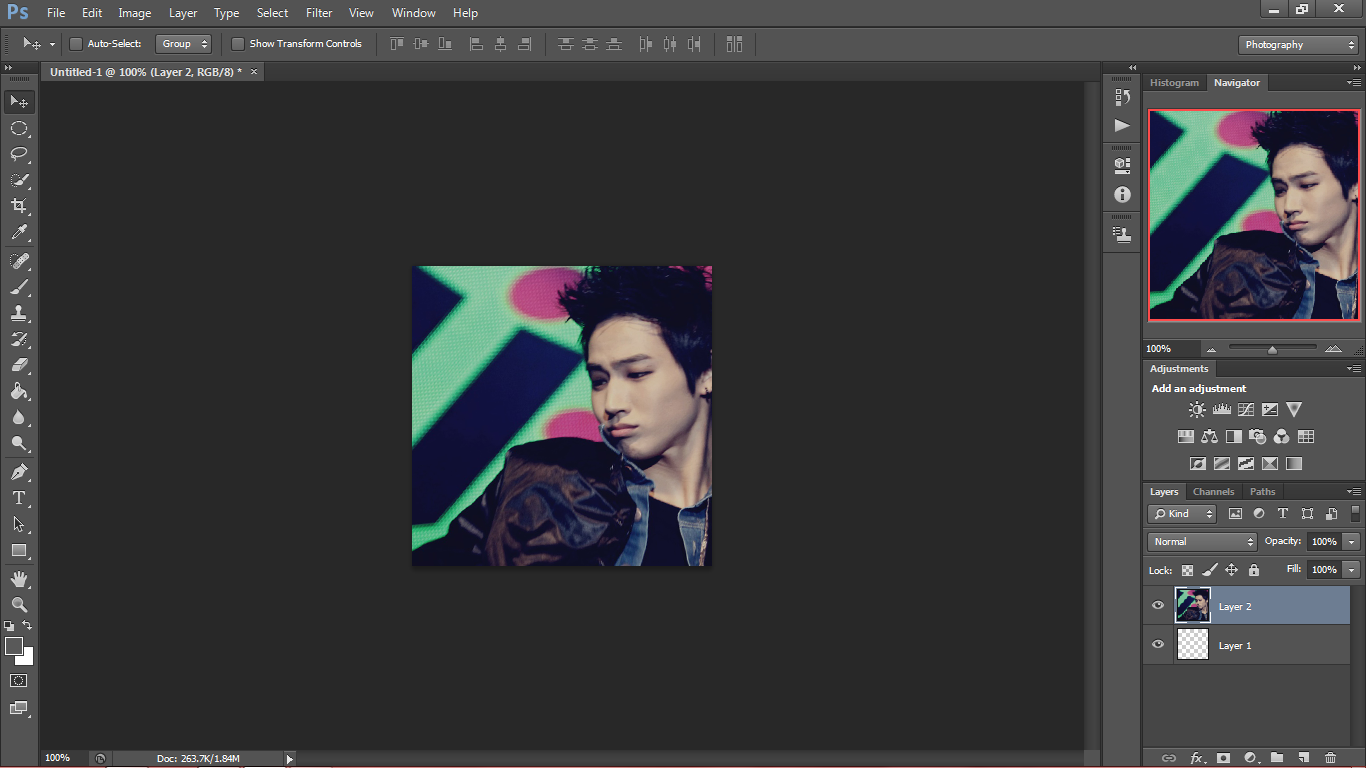
ขั้นตอนที่หก: ตอนนี้เราจะทำการรวมเลเยอร์รูป กดShift ค้างไว้แล้วใช้เมาส์กดทั้งสองเลเยอร์
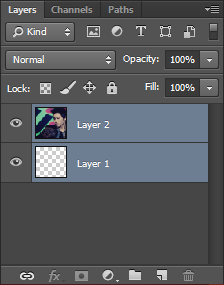
คลิ๊กขวาที่เลเยอร์ใดเลเยอร์หนึ่งนะ แล้วกด Merge Layers
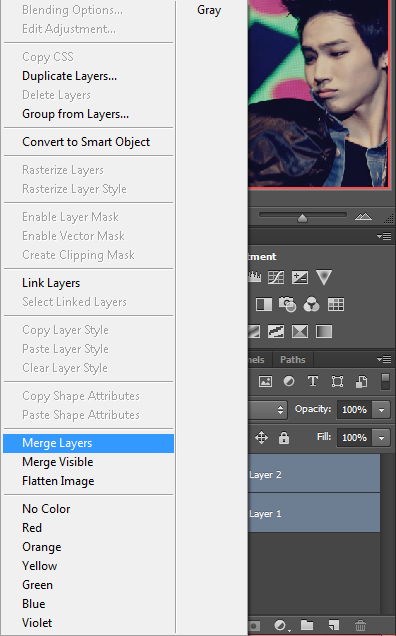
ขั้นตอนที่เจ็ด: เปิดเทกเจอร์อันที่หนึ่งขึ้นมา (1) ใช้เครื่องมือ
 ลากเทกเจอร์ใส่รูปดิส
ลากเทกเจอร์ใส่รูปดิส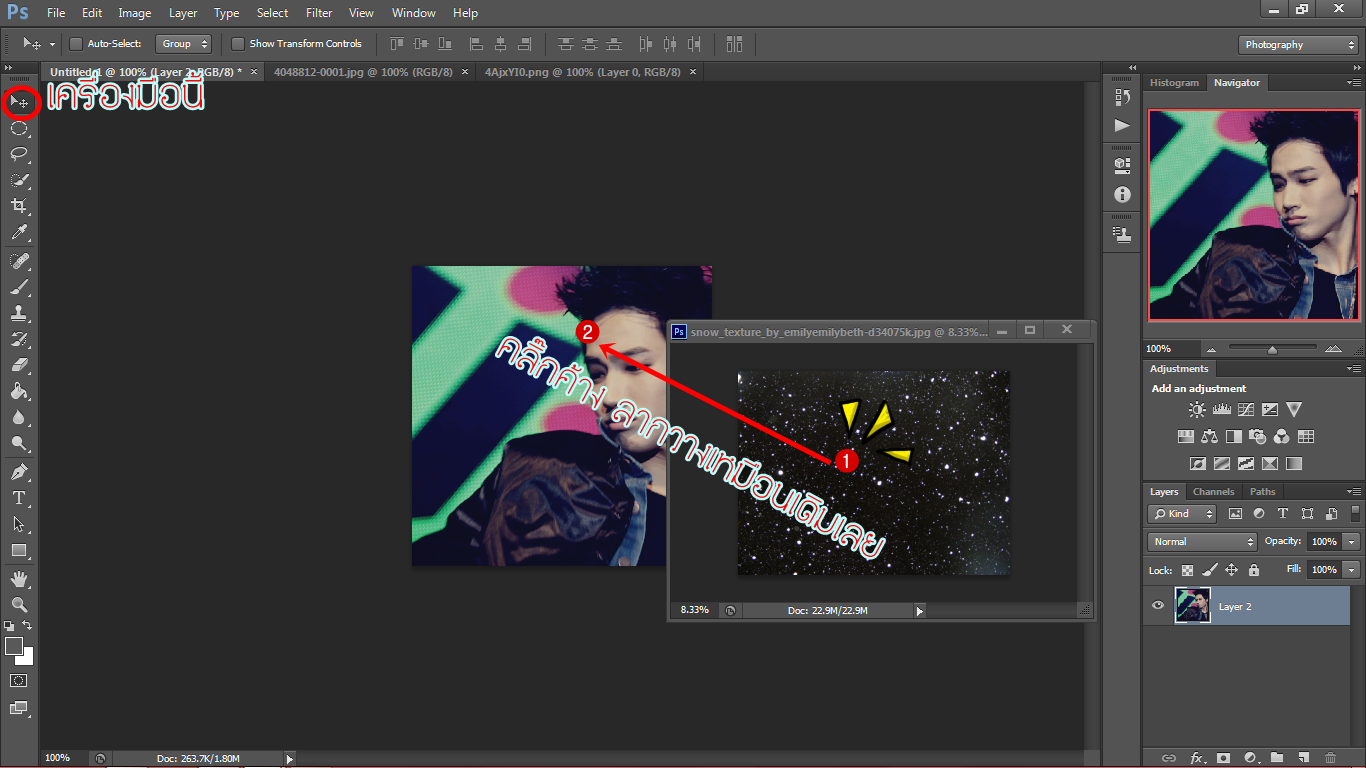
มันจะได้แบบนี้
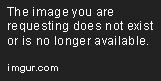
ต่อมา กด Ctrl+t แล้วย่อๆยุบๆเลื่อนๆเทกเจอร์จนได้ขนาดที่พอใจแล้วกด Enter

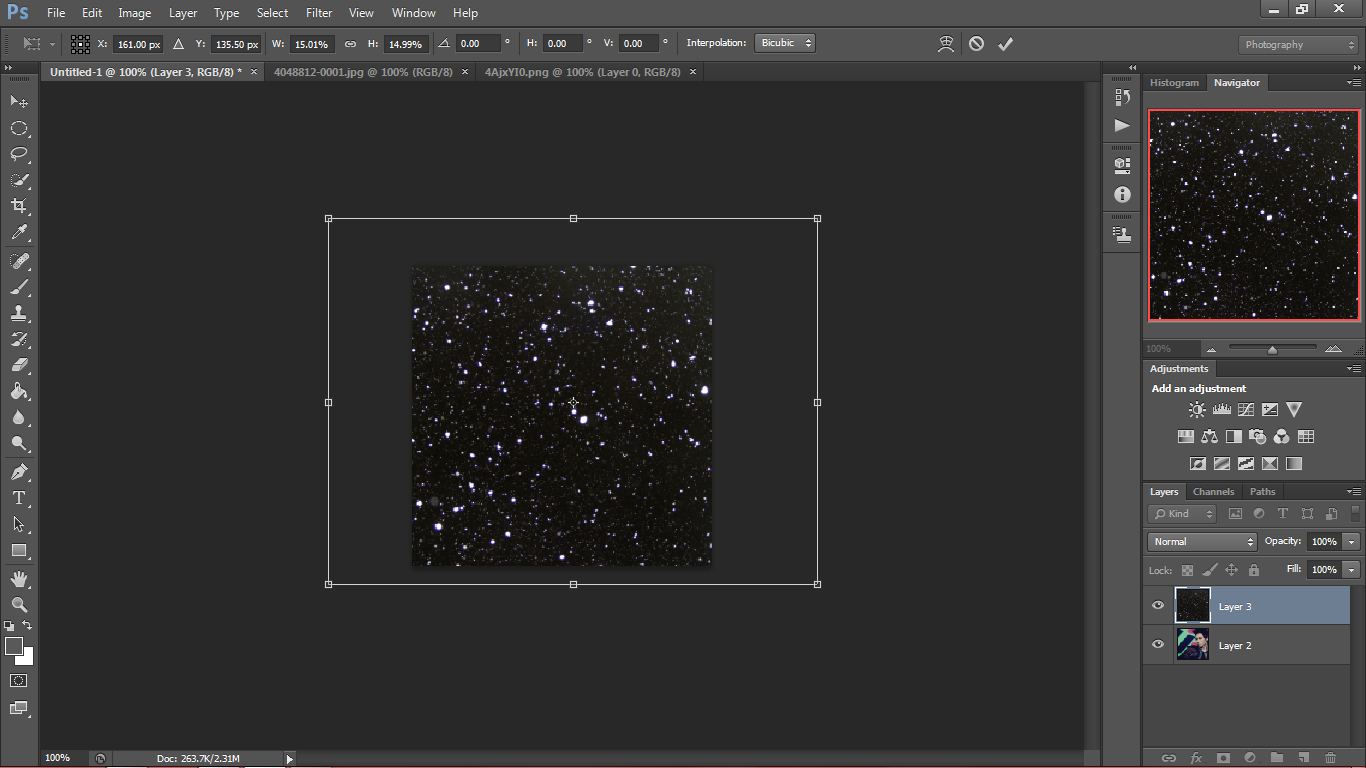
พอได้ละเรามาดูที่เลเยอร์เทกเจอร์นะคะ เปลี่ยนตามนี้นะคะ
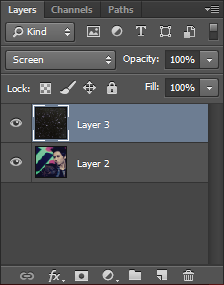
ละจะได้แบบนี้!!


ขั้นตอนที่แปด: ใช้เครื่องมือ
 ตั้งค่าประมาณนี้ [ ดูที่แท็บข้างบนๆ ]
ตั้งค่าประมาณนี้ [ ดูที่แท็บข้างบนๆ ]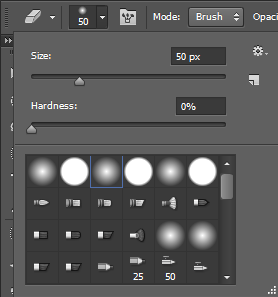
พอตั้งค่าละก็คลิ๊กๆลบๆบริเวณเนื้อหนัง(?)และก็สิ่งแวดล้อมรอบตัวไอดอล(?) [ คือเหลือแค่บริเวณเสื้อผ้ากับผมไว้น่ะค่ะ
 ]
]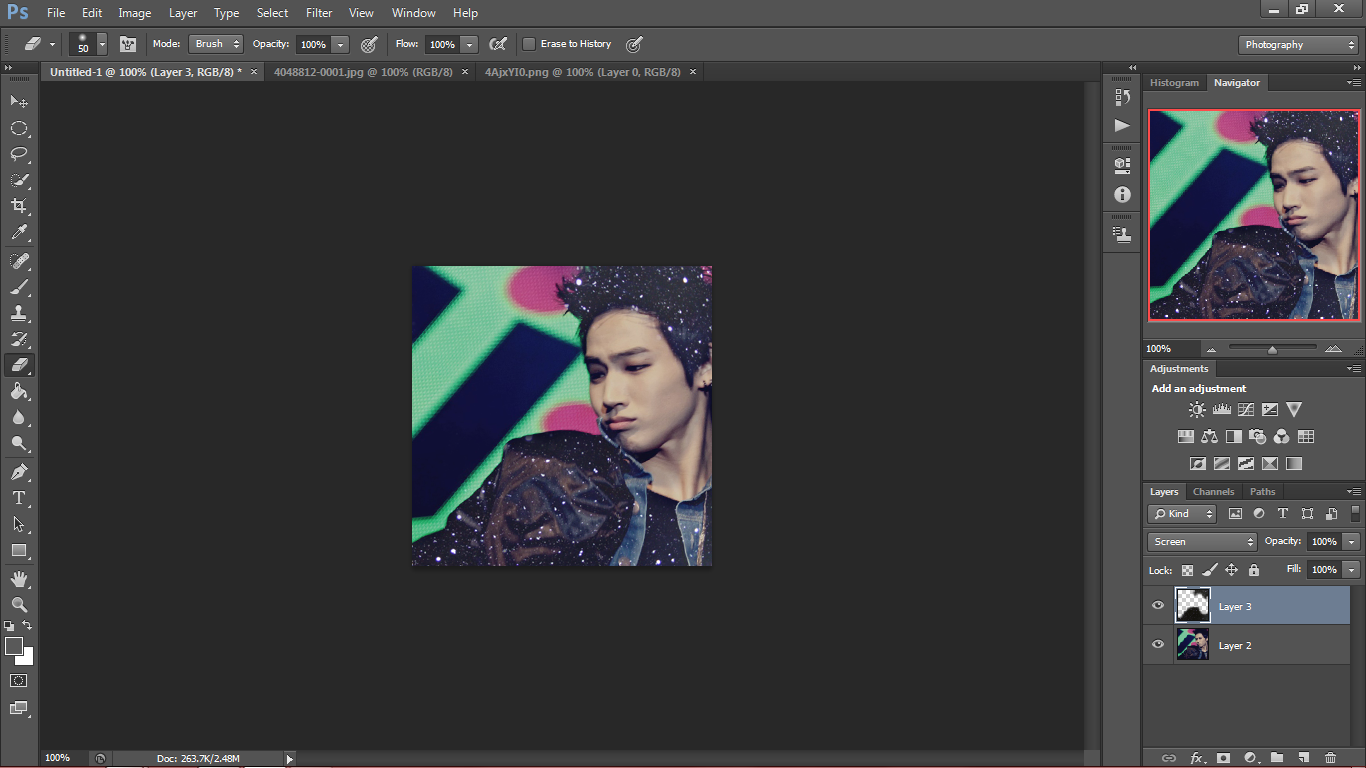
ทีนี้ปรับค่า Opacity เลเยอร์เทกเจอร์ให้เหลือค่าแค่ 50%
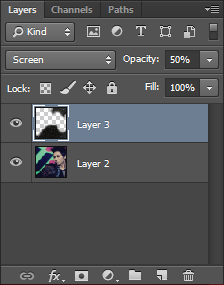
จะได้แบบนี้เนอะ

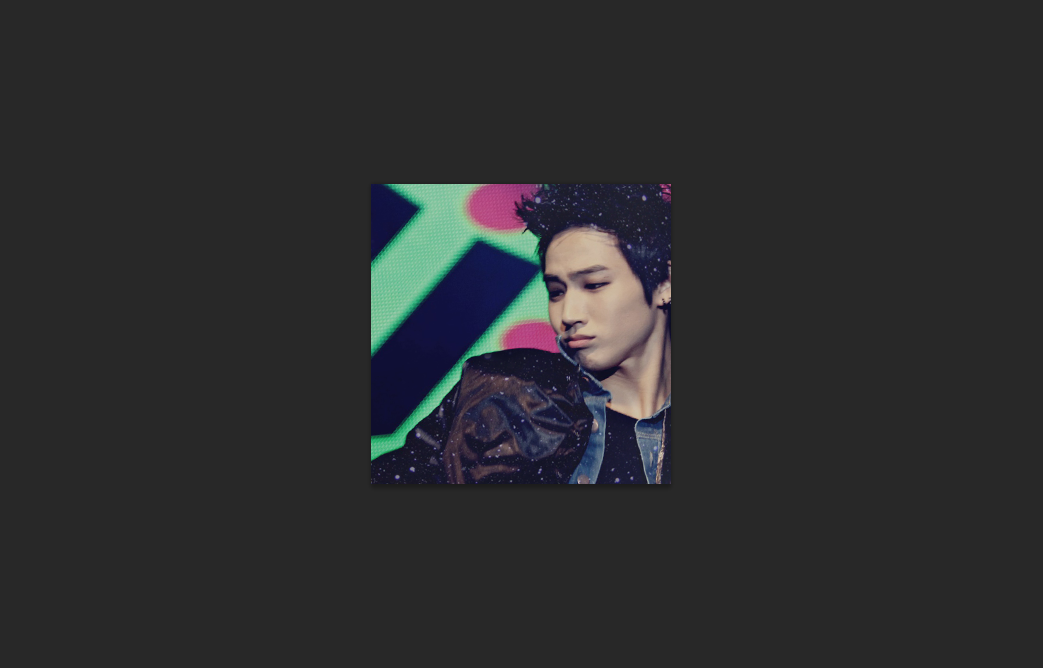
ขั้นตอนที่เก้า: เปิดเทกเจอร์ที่สอง ( 2 ) ขึ้นมาแล้วก็ทำเหมือนขั้นตอนที่เจ็ด
คือใช้
 ลากมาวางที่รูปดิสของเราเหมือนเดิมนะ
ลากมาวางที่รูปดิสของเราเหมือนเดิมนะ 
กด Ctrl+t ย่อๆยุบๆเลื่อนๆหมุนๆเทกเจอร์ตามที่ต้องการเหมือนเดิม
*ทิปเล็กๆน้อยๆ ถ้าต้องการกลับเทกเจอร์ ให้คลิ๊กขวาที่เทกเจอร์แล้วก็กดตามนี้เลย
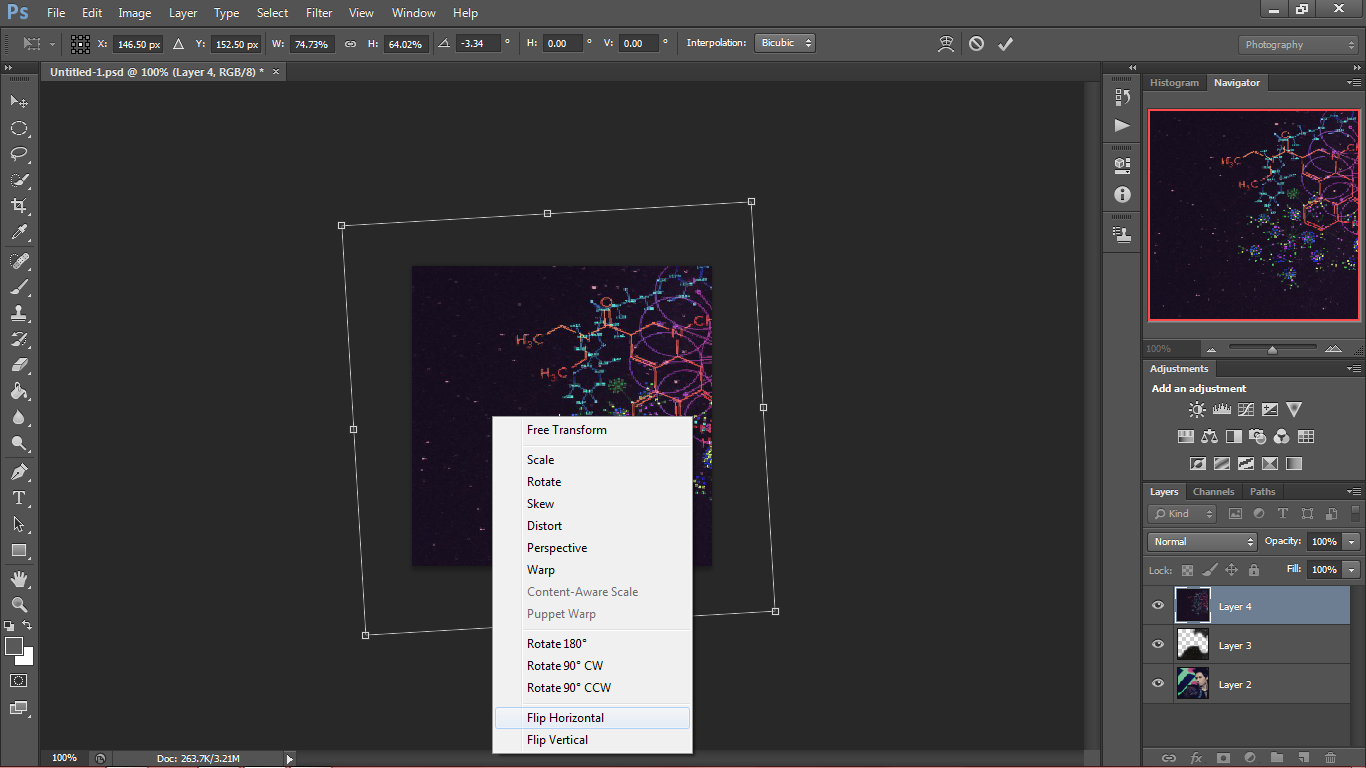
เสร็จละกด Enter
ต่อไปมาที่เลเยอร์เทกเจอร์อันที่สอง ตั้งค่าให้เป็น Screen แบบนี้
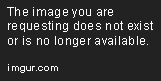
ขั้นตอนที่สิบ: เราจะทำกรอบรูปละ
 ใช้เครื่องมือ
ใช้เครื่องมือ  ตั้งค่าแท็บบนตามนี้เลย
ตั้งค่าแท็บบนตามนี้เลย
เสร็จละคลิ๊กที่กลางรูปเลย มันจะขึ้นเส้นประเป็นกรอบสี่เหลี่ยม ถ้ากรอบเส้นประมันไม่อยู่กลางรูป ให้คลิ๊กที่กลางกรอบสี่เหลี่ยมค้างไวแล้วลากๆเลื่อนๆให้มันมาอยู่กลางรูป จะได้แบบนี้
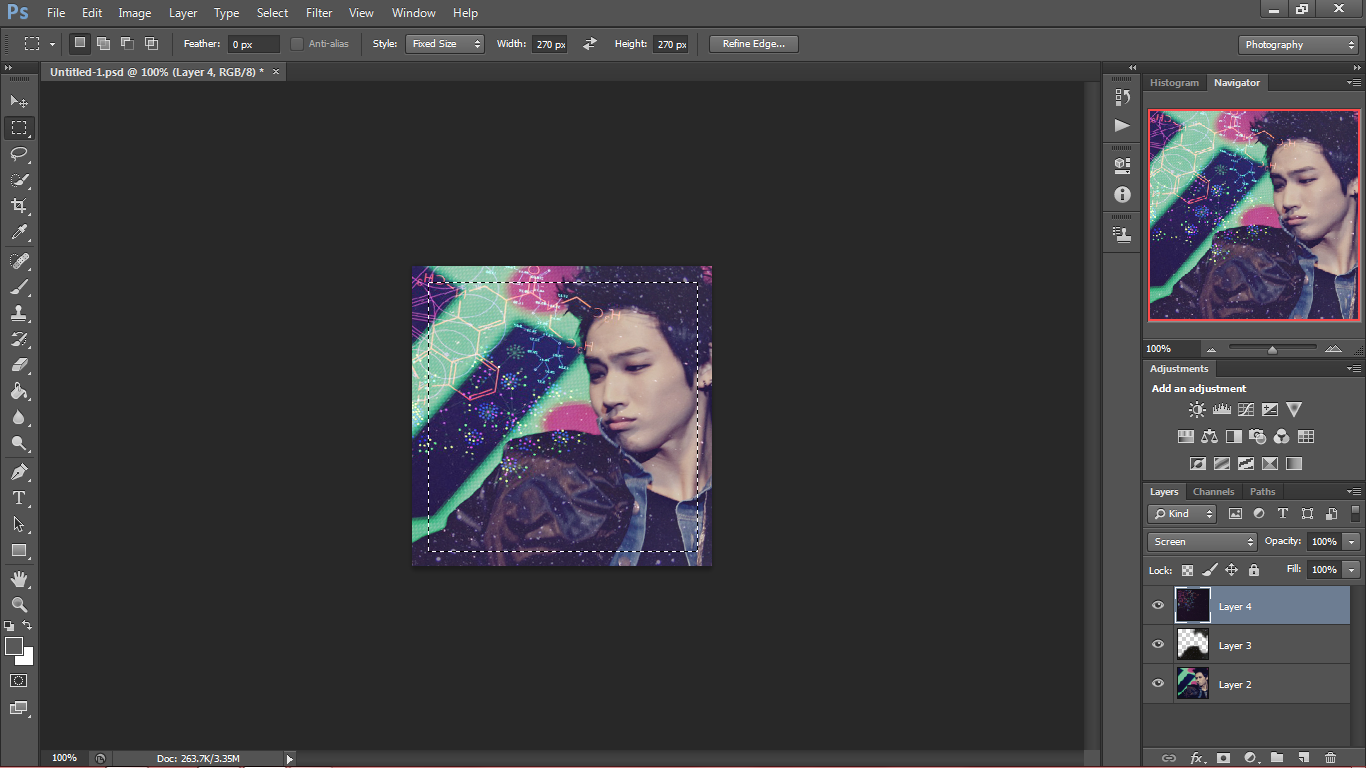
กด Ctrl+Shift+I จะได้แบบนี้
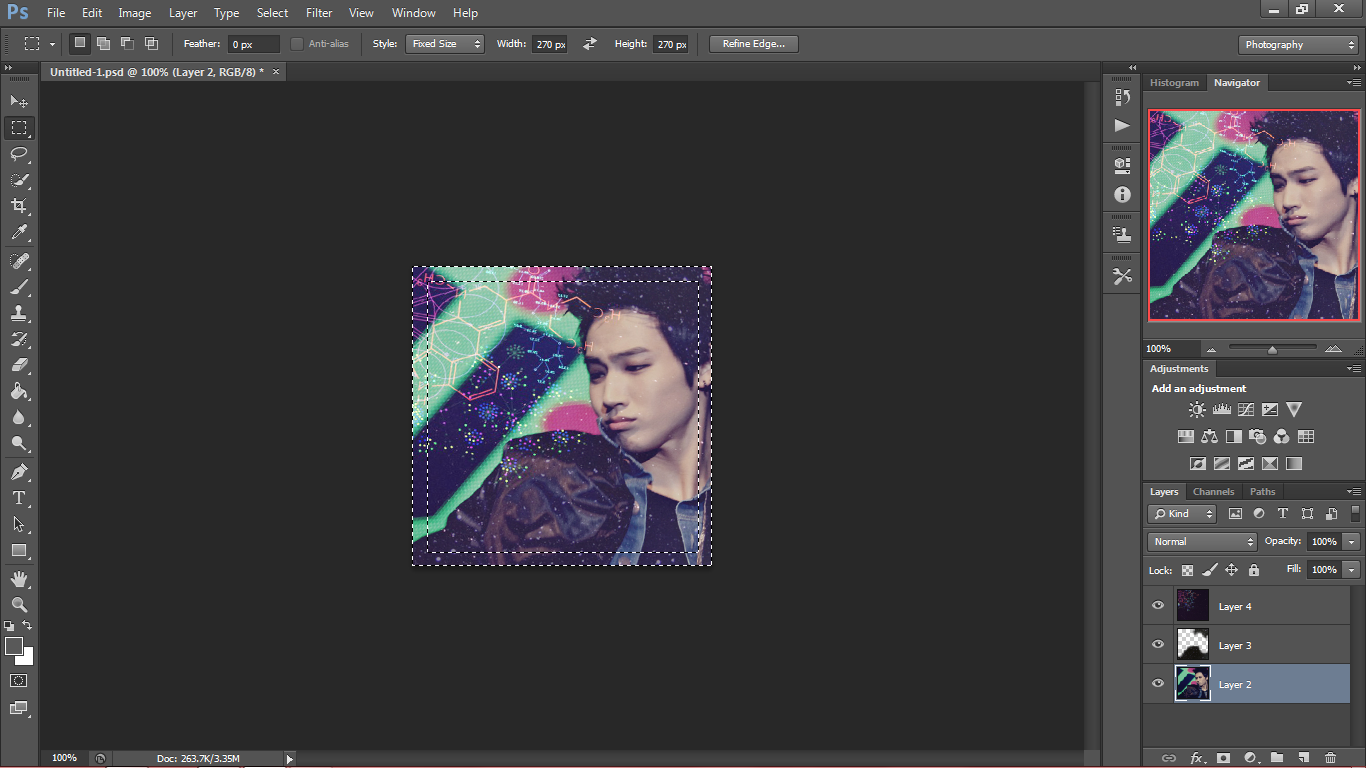
ต่อไปคลิ๊กที่เลเยอร์รูปไอดอลของเราแล้วกด Ctrl+C
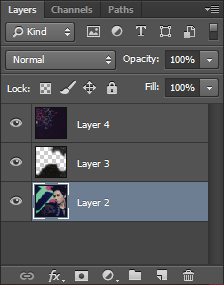
ทีนี้สร้างเลเยอร์ใหม่
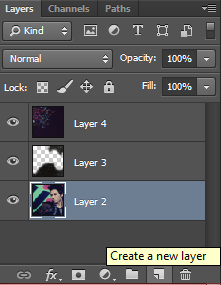
คลิ๊กเลื่อนเลเยอร์ใหม่ขึ้นมาด้านบนสุดจะได้แบบนี้
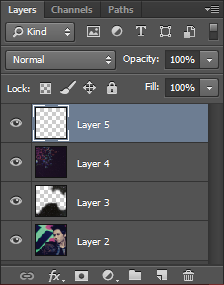
แล้วทีนี้กด Ctrl+V รูปจะเป็นแบบนี้
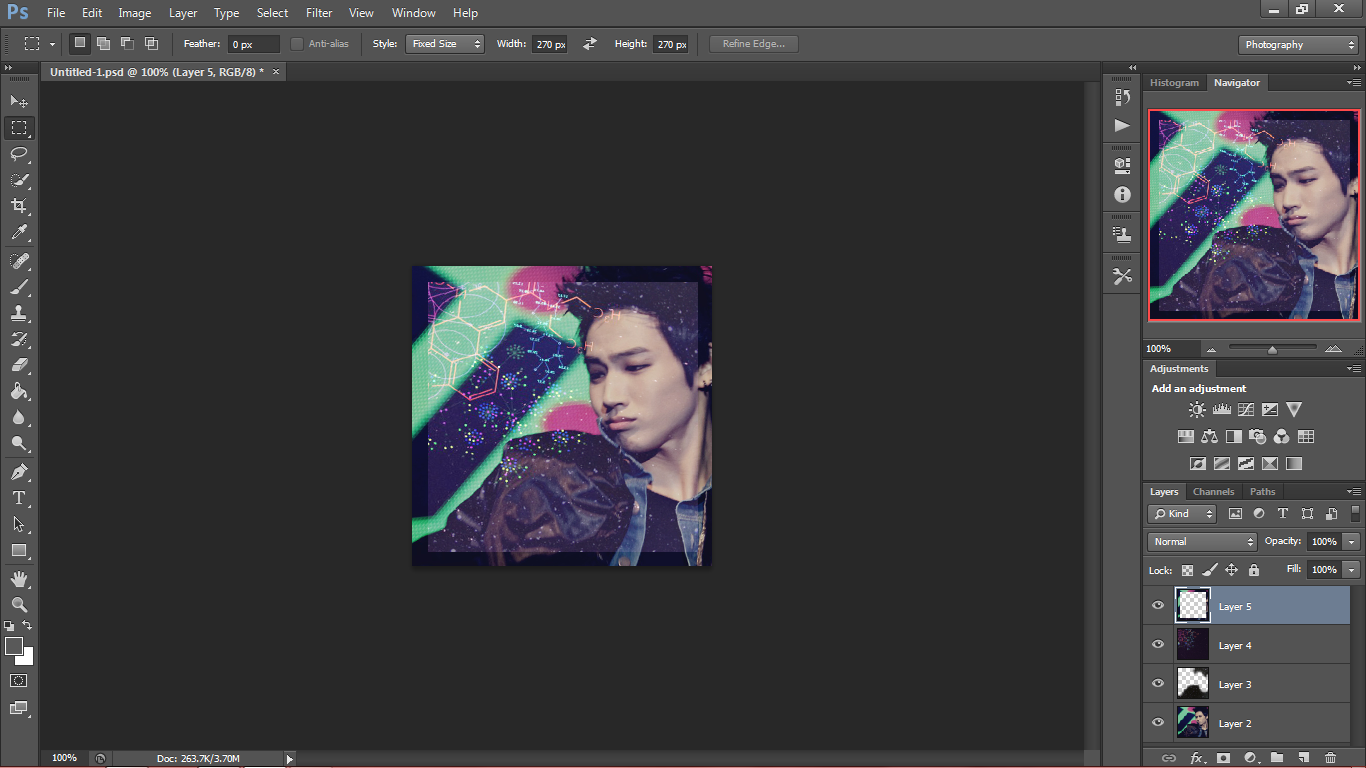
คลิ๊กขวาที่เลเยอร์ที่เพิ่งคอนโทรลวีไป คลิ๊กเลือก Blending Options
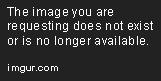
คลิ๊กที่แท็บข้างๆ เลือก Pattern Overlay แล้วใช้แพทเทิอร์นอันนี้ อันนี้อันเล็กนิดเดียวหาให้เจอนะคะ TT ตั้งค่าตามนี้เลยๆ
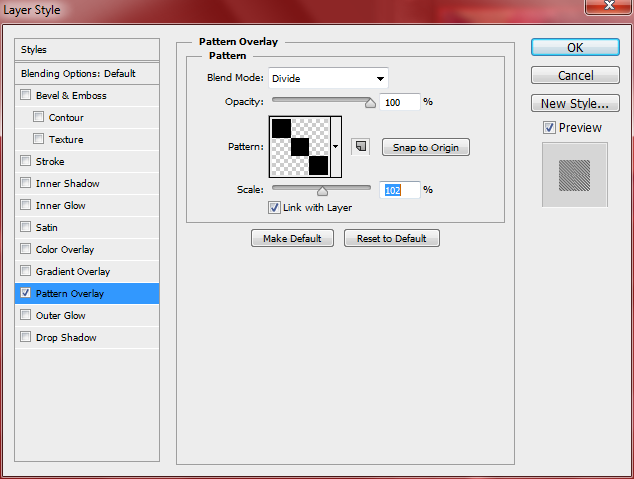
ขั้นตอนที่สิบเอ็ด: ใช้เทกเจอร์ที่สาม ( 3 ) ลากมาใส่รูปดิสเราเหมือนเดิม กด Ctrl+t เลื่อนๆยุบๆหมุนๆตามที่เราต้องการ
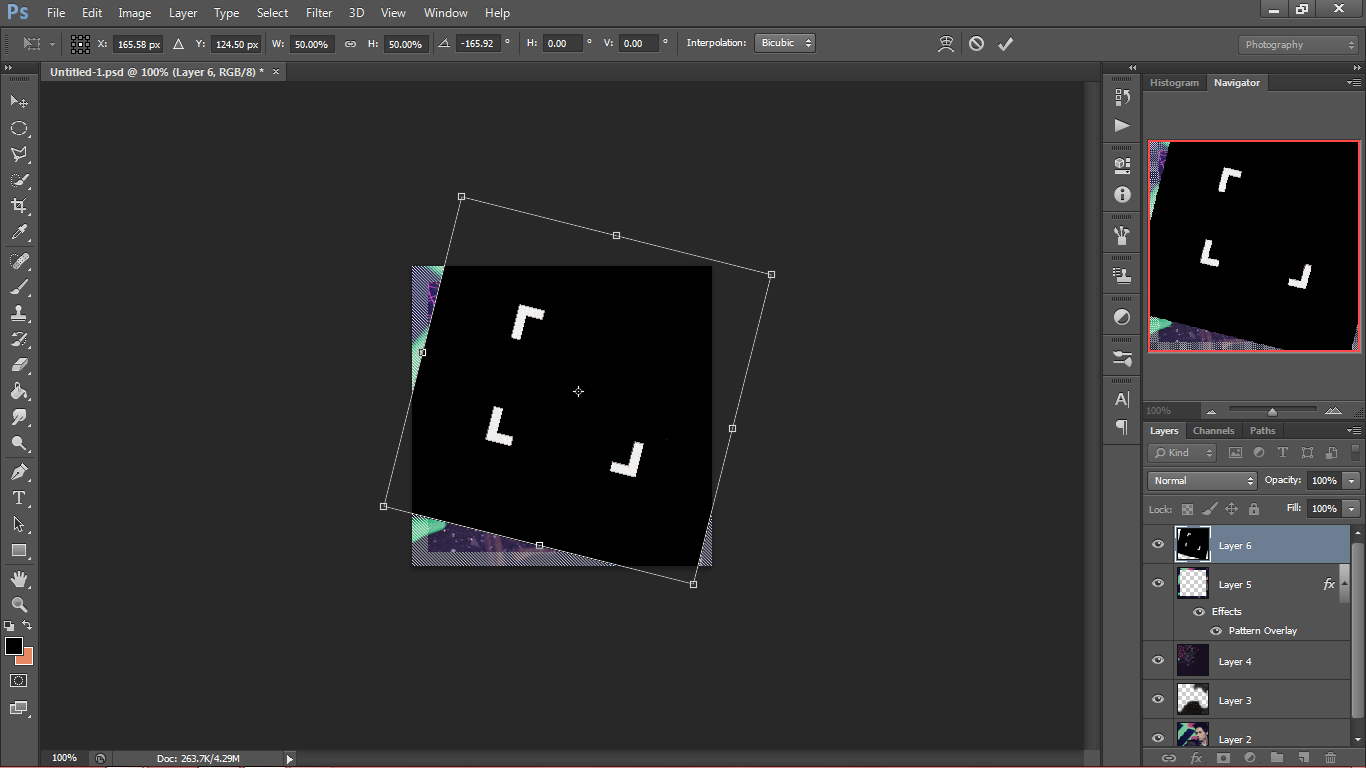
กด Enter แล้วตั้งค่าเลเยอร์เทกเจอร์ที่สามตามนี้

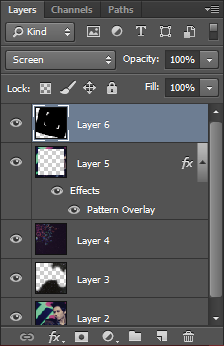
ขั้นตอนสุดท้าย: เราจะใส่ข้อความละ ใช้เครื่องมือ
 คลิ๊กที่ใดที่หนึ่งในรูปดิสแล้วพิมพ์ข้อความที่ต้องการลงไป
คลิ๊กที่ใดที่หนึ่งในรูปดิสแล้วพิมพ์ข้อความที่ต้องการลงไป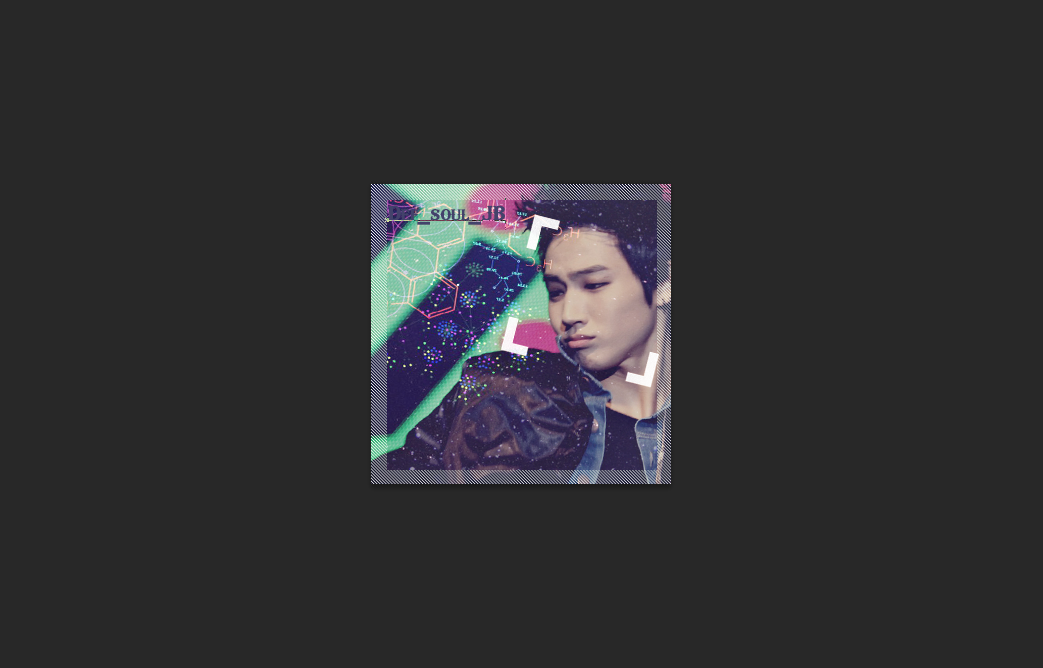
ทีนี้คลิ๊กขวาที่เลเยอร์ข้อความที่เพิ่งพิมพ์ไปนะครับ กดเลือก Blending Options
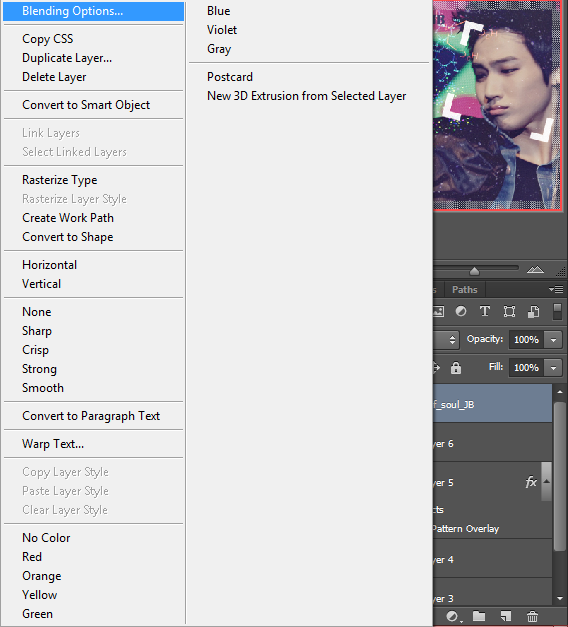
เลือก Stroke แล้วตั้งค่าตามนี้
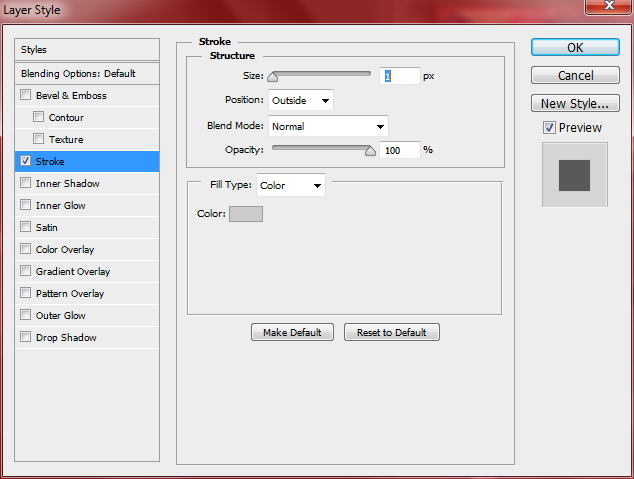
จะได้แบบนี้
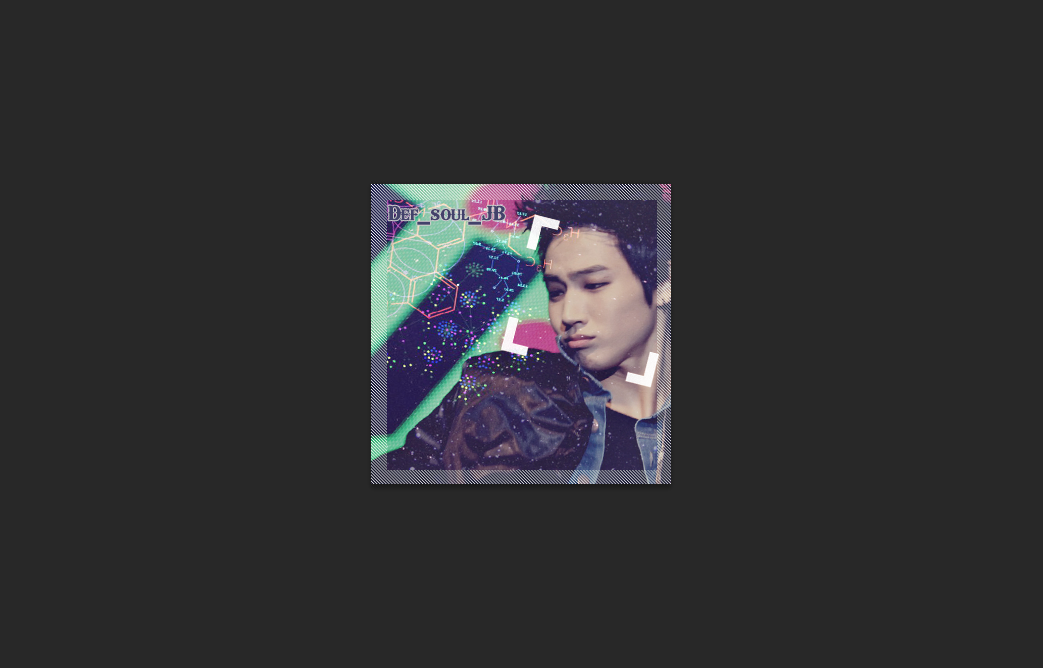
ขั้นตอนที่สิบสอง: เราจะทำการเบลอข้อความเล็กน้อย เพื่อให้ข้อความดูกลมกลืนกับภาพด้านหลัง
คลิ๊ก Filter เลือก Blur และคลิ๊ก Gaussian Blur...
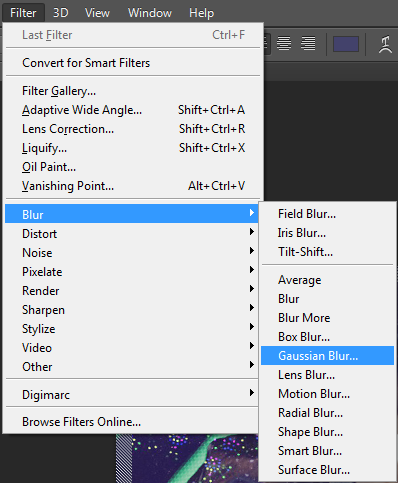
มันอาจจะขึ้นเตือนแบบนี้ แต่คลิ๊กโอเคไปเลยนะครับ
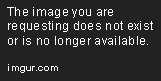
ตั้งค่าตามนี้เลย
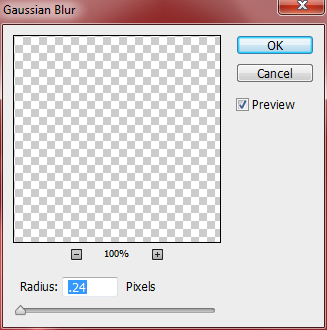
เสร็จเรียบร้อย! ทีนี้จะใส่เครดิตของเราหรือใส่ข้อความ หรืออะไรอื่นๆก็แล้วแต่เราเลยนะครับ!

รูปเสร็จสำเร็จเป็นแบบนี้~~~~~
123456789012345678901234567890
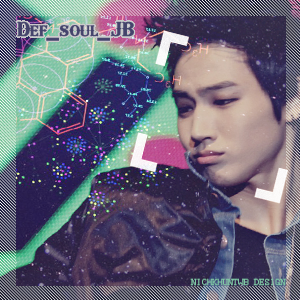
แก้ไขล่าสุด 10 พ.ย. 57 00:09 |
เลขไอพี : ไม่แสดง
มุมสมาชิก กระทู้ล่าสุดโดย `_SHUTUPBOYZ-/#
- △ D-Dis Twitt ver. UpToMe(?) 8-) (ตกแต่งภาพ)
- [GOT7]แจก! S3 wallpaper & รับทำวอลเปเปอร์โทรศัพท์ 10 Order (บันเทิง)
- [Wallpaper Phone] รับทำวอลเปเปอร์แนวนี้.. Got7 นะคะ 10 order (ตกแต่งภาพ)
- [How to] สอนทำพื้นหลังเรียบๆ แนวคอลลาจแบบนี้.. (ตกแต่งภาพ)
- ห้องลองของ!? อยากลองหรอ? เข้ามาเด้! (ตกแต่งภาพ)
- กระทู้โดย `_SHUTUPBOYZ-/# ทั้งหมด
แสดงกระทู้ล่าสุดโดยเปิด มุมสมาชิก และเลือกแสดงกระทู้ที่ตั้ง
อ่านต่อ คุณอาจจะสนใจเนื้อหาเหล่านี้ (ความคิดเห็นกระทู้ อยู่ด้านล่าง)
ความคิดเห็น
จะต้องเป็นสมาชิกจึงจะแสดงความคิดเห็นได้
เป็นสมาชิกอยู่แล้ว ลงชื่อเข้าใช้ระบบ
ยังไม่ได้เป็นสมาชิก สมัครสมาชิกใหม่
หรือจะลงชื่อเข้าใช้ระบบด้วย Google หรือ Facebook ก็ได้
ลงชื่อเข้าใช้ระบบด้วย Facebook
ลงชื่อเข้าใช้ระบบด้วย Google
เป็นสมาชิกอยู่แล้ว ลงชื่อเข้าใช้ระบบ
ยังไม่ได้เป็นสมาชิก สมัครสมาชิกใหม่
หรือจะลงชื่อเข้าใช้ระบบด้วย Google หรือ Facebook ก็ได้
ลงชื่อเข้าใช้ระบบด้วย Facebook
ลงชื่อเข้าใช้ระบบด้วย Google






