สถานการณ์แบบนี้เรามาดูวิธีสร้างระบบ Delivery จัดส่งอาหารฟรี ผ่านแอพพลิเคชั่น M Food Service
26 พ.ค. 63 14:35 น. /
ดู 8,363 ครั้ง /
2 ความเห็น /
2 ชอบจัง
/
แชร์
ในสถานการณ์แบบนี้เรามาสร้างระบบจัดส่งอาหารกันดีกว่า
ขั้นตอนง่าย ๆ ในการสร้างร้านอาหารเพื่อให้บริการ Delivery กับลูกค้าที่อยู่ในเขตพื้นที่ของเรา หรือเราสามารถกำหนดเขตพื้นที่ให้บริการตามจุดที่เราต้องการได้ง่าย ๆ ด้วยวิธีการ ดังนี้
การใช้งานแอพพลิเคชัน M Food เบื้องต้น
การใช้งานอาจจะดูเหมือนซับซ้อนแต่รับรอง เมื่อใช้งานเป็นแล้วมันก็ไม่ยากเหมือนเล่นเฟสเล่นไลน์ !
แพลตฟอร์มของ M Food เป็นระบบที่ร้านอาหารจะต้องดำเนินการจัดส่งด้วยตัวเอง หรือใครที่ต้องการรับหิ้วก็สามารถใช้แอพ M Food ได้เลย
ก่อนอื่นต้องดาวน์โหลดแอพฯ M Food มาลงที่ Android ของเราก่อนนะ หากไม่ใช่ Android หรือเป็น iOS ก็สามารถใช้งานผ่านหน้าเว็บนี้ได้เลยทันที ! (www.mfoodservice.com)
การดาวน์โหลดแอพฯร้านอาหารให้ทำดังนี้ !
เข้าสู่ Google Play หรือ คลิกที่นี่เพื่อดาวน์โหลดแอพฯ เมื่อมาที่ Google Play แล้วให้พิมพ์ข้อความว่า "M Food" เพื่อติดตั้ง แอพพลิเคชัน M Food


เมื่อติดตั้งเสร็จแล้วให้ไปที่หน้าจอ Android ให้เปิดแอพพลิเคชัน M Food ขึ้นมาเลย

หลังจากเปิดแอพฯ M Food ขึ้นมาจะพบหน้าตาแอพฯ M Food ดังรูป

จากนั้นให้กดที่เมนูมุมขวาบนของหน้าจอแล้วกด "เข้าสู่ระบบ" เพื่อเข้าสู่ระบบของ M Food

จากนั้นให้เข้าสู่ระบบโดย... หากเราเคยสมัครไว้โดยใช้อีเมล์และรหัสผ่านที่เคยสมัครไว้ แต่ถ้ายังให้กดที่สมัครสมาชิก เพื่อสมัครสมาชิก M Food

กรณีที่ต้องการสมัครสมาชิกให้กดที่ "สมัครสมาชิก"

จากนั้นกรอกชื่อและอีเมล์ที่ต้องการสมัคร หรือ หากมีบัญชีของ Facebook หรือ Google ก็สามารถกดปุ่มนั้นได้เลย จะได้ไม่ต้องจำรหัสผ่านใหม่ให้ยุ่งยาก เพราะใช้เพียงรหัสของ Facebook หรือ Google เท่านั้นก็สามารถเข้าใช้งาน M Food ได้แล้ว ง่ายมาก ๆ
ส่วนการสมัครสมาชิก จำเป็นจะต้องมีอีเมล์และจำรหัสผ่านที่ใช้สมัครเอาไว้ให้ได้นะ

จากนั้น กรอกข้อมูลให้ครบถ้วน แล้วกดปุ่มสมัครสมาชิก

เมื่อสมัครเสร็จแล้วระบบจะแจ้งเตือนดังรูป

จากนั้นให้ล็อกอินเข้าสู่ระบบด้วยการกรอกข้อมูลเพื่อเข้าสู่ระบบ หรือหากมีบัญชี Google หรือ Facebook อยู่แล้วก็สามารถกดเข้าไปได้เลย ระบบจะนำพาเราเข้าระบบ M Food เองโดยอัตโนมัติ
รอซักครู่เพื่อเข้าสู่ระบบ

แค่นี้เราก็สามารถใช้งานส่วนอื่น ๆ ต่อไปได้
การลงทะเบียนแพ็กเกจ
ก่อนที่จะมีร้านอาหารในระบบ จำเป็นต้องสมัครแพ็กเกจเพื่อให้ร้านอาหารสามารถใช้งานได้ตามแพ็กเกจที่สมัครไว้ก่อน การลงทะเบียนแพ็กเกจให้ทำดังนี้
กดที่ (1) เมนูขวาบน แล้วเลือก (2) "บัญชีของฉัน" จากนั้นกดที่ (3) "ร้านอาหารของฉัน"

จากนั้นระบบจะเข้าสู่หน้าจอ "ร้านอาหารของฉัน" ให้กดที่ "ดูแพ็กเกจร้านอาหาร" เพื่อเลือกแพ็กเกจ

จะเห็นตัวเลือกแพ็กเกจแสดงขึ้นมา ซึ่งมี 1 แพ็กเกจที่เป็นแพ็กเกจฟรี สามารถใช้งานได้ฟรีตลอดชีพ โดยไม่เสียค่าบริการใด ๆ ทั้งสิ้น นอกจากจะมีการใช้บริการรับชำระด้วยบัตรเครดิตออนไลน์เท่านั้น ที่จะต้องเสียค่าธรรมเนียมในแต่ละครั้งที่ใช้งาน หากไม่ใช้ระบบนี้เราก็ใช้งานได้ฟรีตลอดเลยทีเดียวเชียวนะ งั้นไปเลือกแพ็กเกจตามที่เราต้องการได้เลย

เลื่อนหน้าจอขึ้นลงเพื่อเลือกแพ็กเกจตามความเหมาะสมของร้านอาหารหรือตามที่ต้องการ ดูความสามารถในแต่ละแพ็กเกจให้ดี ๆ ล่ะ

แพ็กเกจที่มีค่าบริการรายเดือนยังเปิดให้ใช้ฟรี ! อยู่นะ
หรือ...จนกว่าสถานการณ์โควิดจะดีขึ้น
แต่โดยปกติแล้วแพ็กเกจที่มีค่าบริการก็ให้ใช้ฟรี 2 เดือนอยู่แล้ว
แต่แพ็กเกจฟรี ! ของเราก็ใช้ได้ฟรีตลอดชีพ
(ลองใช้แพ็กเกจที่มีค่าบริการไปก่อนแล้วค่อยเปลี่ยนกลับมาเป็นแบบฟรีก็ได้ !)
แพ็กเกจของเราเป็นแบบเหมาจ่ายรายเดือน ใช้งานเท่าไหร่จ่ายเท่าเดิม
เมื่อพบแพ็กเกจที่ต้องการแล้วให้กดที่ปุ่ม "ลงทะเบียน" ระบบจะแสดงหน้าจอลงทะเบียน

เมื่อตรวจสอบรายละเอียดเสร็จแล้ว ให้เลื่อนลงมาด้านล่างเพื่ออ่านรายละเอียด ข้อตกลงและเงื่อนไข ในการขอใช้บริการ อ่านให้เข้าใจก่อนนะ

จากนั้นติ๊กถูกที่ "ฉันยอมรับข้อตกลงและเงื่อนไข" แล้วกดที่ปุ่ม "ยืนยันการลงทะเบียน"

หากไม่มีข้อผิดพลาดอะไร หน้าจอจะแสดงข้อความยืนยัน
จากนั้นให้กดปุ่มย้อนกลับ หรือปุ่ม "ปิด" เพื่อปิดหน้านี้
จากนั้นให้ทำการส่งข้อมูลยืนยันตัวตน เพื่อยืนยันการลงทะเบียนแพ็กเกจ และเพื่อป้องกันไม่ให้ถูกระงับบริการก่อนกำหนด ซึ่งหากไม่ส่งการยืนยันตัวตนภายใน 15 วันหลังจากเริ่มมีออร์เดอร์การสั่งซื้ออาหารของร้านอาหารสำหรับแพ็กเกจนั้น ๆ ซึ่งแพ็กเกจนั้นจะถูกระงับการให้บริการทันที พร้อมกับปิดบริการร้านอาหารที่ได้ลงทะเบียนกับแพ็กเกจไว้
การยืนยันตัวตน ให้กดเข้าไปที่แพ็กเกจแล้วกดที่ปุ่ม "ยืนยันตัวตน" จากนั้นกรอกข้อมูลให้ครบแล้วกดบันทึกเพื่อยืนยันตัวตน
หมายเหตุ กรณีที่สมัครไว้เพื่อโปรโมทร้านอาหาร ซึ่งยังไม่มีการทำรายการสั่งอาหารในระบบ ไม่จำเป็นที่จะต้องส่งข้อมูลการยืนยันตัวตนเข้ามาก็ได้ ซึ่งการยืนยันนี้เป็นการยืนยันการมีตัวตนของเจ้าของร้านอาหารจริง ๆ เพื่อป้องกันการแอบอ้างและนำชื่อมาใช้ในทางที่ผิด
ก็เสร็จสิ้นการลงทะเบียนแพ็กเกจ คลิกที่นี่ เพื่อลงทะเบียนแพ็กเกจ
การลงทะเบียนแพ็กเกจสามารถลงได้หลากหลายแพ็กเกจ ขึ้นอยู่กับความต้องการของเรา หรือถ้ากรณีที่เราต้องการยกเลิกแพ็กเกจก็สามารถทำได้ทุกเมื่อ
จากนั้นไปสเต็ปถัดไปได้เลย นั่น คือ !
การลงทะเบียนร้านอาหาร
หลังจากที่ลงทะเบียนแพ็กเกจแล้วก็จะสามารถลงทะเบียนร้านอาหารเข้ามายังแพ็กเกจที่ลงทะเบียนไว้ เพื่อให้ร้านอาหารของเรามีความสามารถตามแพ็กเกจที่ได้เลือกไว้แล้ว วิธีการลงทะเบียนร้านอาหารให้ทำดังนี้
จากหน้าจอร้านอาหารของฉัน ให้กดที่ปุ่ม "ลงทะเบียนร้านอาหาร"

ทำการกรอกข้อมูลของร้านอาหารที่ต้องการลงทะเบียนให้ครบถ้วน

หลังจากที่กรอกชื่อร้านอาหารเสร็จแล้วให้เลือกประเภทของร้านอาหารกันด้วยนะ
จากนั้นกดเลือกแพ็กเกจที่ต้องการลงทะเบียนให้กับร้านอาหารของเรา ในตัวอย่างนี้เราเลือกลงทะเบียนกับแพ็กเกจฟรีนั่นเอง

จากนั้นใส่รายละเอียดหรือความเป็นเอกลักษณ์ของร้านอาหารลงไป เพื่อให้ลูกค้าทราบว่าร้านอาหารของเราให้บริการแบบไหนบ้าง

จากนั้นให้เลือกสถานะว่าจะเปิดให้บริการทันทีหรือไม่เปิด แต่...ขอแนะนำว่าให้เลือกเป็น "ปิดบริการ" เพื่อทำการตั้งค่าและเพิ่มเมนูอาหารให้พร้อมขายก่อนแล้วค่อยกลับมาแก้ไขให้สามารถเปิดบริการได้ตามปกติ (การเปิดบริการคือการอนุญาติให้สั่งอาหารได้นั่นเอง)

จากนั้นกดที่ปุ่ม "บันทึกการลงทะเบียน" แล้วหน้าจอจะแสดงข้อความยืนยัน สามารถกดปุ่มย้อนกลับหรือปุ่มปิดได้เลย

จากนั้นจะพบชื่อร้านอาหารที่ได้ลงทะเบียนไว้บนหน้าจอ

หลังจากนั้นเราก็มีร้านอาหารพร้อมเข้าบริหารจัดการได้เลย
การบริหารจัดการร้านอาหาร
ให้กดที่ปุ่ม "เข้าสู่ระบบหรือเปิดร้านอาหาร" เพื่อเข้าระบบจัดการร้านอาหาร

จากนั้นให้รอซักครู่... ระบบจะนำพาเราเข้าสู่ระบบจัดการร้านอาหาร

สำหรับใครที่ได้ลงทะเบียนร้านอาหารไว้แล้ว โดยปกติแล้ว ทุกครั้งที่เราเปิดแอพฯ M Food ขึ้นมาใหม่ ๆ ระบบจะแสดงชื่อร้านอาหารที่ลงทะเบียนไว้ขึ้นมาให้ทันที เราก็สามารถกดเข้าสู่ระบบร้านอาหารได้เลย

เมื่อเข้ามาแล้วจะพบหน้าจอหลักของการจัดการร้านอาหารดังรูป รายละเอียดต่าง ๆ จะกล่าวในหัวข้อถัดไป

ส่วนของ รูปโปรไฟล์ของร้านอาหาร คือ รูปภาพที่จะแสดงให้ลูกค้าเห็นในครั้งแรกที่เข้ามาพบร้านอาหารผ่านหน้าเว็บของ M Food หรือจากการค้นหาของ Google
ให้กดที่ "แก้ไข" ตรงช่องของรูปโปรไฟล์หน้าร้าน เพื่อเพิ่มรูปภาพของหน้าร้านอาหารของเรา

จากนั้นกด "เลือกไฟล์"

ทำการเลือกไฟล์ที่มีอยู่บนเครื่อง (ต้องเตรียมรูปภาพหรือถ่ายรูปไว้แล้วนะ)

หลังจากกดเลือกรูปมาแล้ว หน้าจอจะโชว์รูปภาพที่เราเลือกมาทันที แต่รูปที่โชว์อยู่นี้จะยังไม่เข้าระบบ จนกว่า ....

จากนั้นให้กดที่ปุ่ม "อัพโหลด" เพื่ออัพโหลดรูปภาพเข้าระบบ
แล้ว ! รอ... ซัก ... ครู่...

เมื่อระบบอัพโหลดภาพเสร็จแล้วจะแสดงข้อความยืนยัน สามารถกดที่ปุ่มย้อนกลับหรือปุ่มปิดได้เลย

หลังจากนั้นหน้าจอจะแสดงรูปภาพที่ได้อัพโหลดไว้แล้วบนหน้าหลัก ดังรูป

ต่อไปเราจะเพิ่มรายละเอียดของร้านอาหารของเราก่อน
รายละเอียดของร้านอาหาร คือ ข้อมูลพื้นฐาน การเพิ่มรายละเอียดของร้านอาหารด้วยการเลื่อนหน้าจอลงมาจะพบข้อมูลของร้าน จากนั้นกดที่ปุ่ม แก้ไข

ทำการกำหนดรายละเอียดของร้านอาหารให้ครบ เพื่อให้ลูกค้าทราบข้อมูลเกี่ยวกับร้านอาหารของเรา


เมื่อระบุข้อมูลครบแล้ว จากนั้นเลื่อนลงมาเพื่อเพิ่มช่วงเวลาในการ เปิด/ปิด ของร้านอาหาร หากไม่ได้เปิดร้านก็ไม่จำเป็นต้องระบุก็ได้ เพราะเราจะขายเฉพาะ Delivery อย่างเดียว
จากนั้นหากต้องการให้ร้านอาหารของเราออนไลน์ทันที ! (แสดงผลให้ลูกค้าเห็นข้อมูลร้านอาหารจากหน้าเว็บ mfoodservice.com หรือ Google) ให้เปลี่ยนการแสดงผลเป็น "แสดง" ซึ่งจะทำให้ลูกค้าสามารถเห็นข้อมูลของร้านอาหารได้ทันที (แต่ยังไม่สามารถสั่งอาหารได้นะ เหลืออีกไม่กี่ขั้นตอนหรอก)

จากนั้นให้กดปุ่ม "บันทึก" เพื่อบันทึกข้อมูลของร้านอาหาร เมื่อบันทึกเสร็จแล้วจะแสดงข้อความยืนยัน ดังรูป

เราสามารถกดปุ่มย้อนกลับหรือปุ่มปิดได้เลย
ข้อมูลรายละเอียดของร้านอาหารที่ได้บึนทึกไว้แล้วจะแสดงดังรูป

เมนูอาหาร
เมนูอาหาร คือ การจัดการเมนูอาหารของร้านอาหาร ถ้าร้านอาหารไม่มีเมนูอาหารแล้วจะเปิดร้านทำไมล่ะ ว่าไหม ดังนั้นเรามีดูวิธีการจัดการเมนูอาหารกัน
การจัดการเมนูอาหาร กดที่ปุ่ม "อาหาร" ที่อยู่ด้านล่างสุดของหน้าจอ

จะพบหน้าจอเมนูอาหารดังรูป

เมื่อต้องการเพิ่มเมนูอาหารให้กดที่ปุ่ม "เพิ่มเมนูอาหาร"

จากนั้นกรอกชื่อเมนูอาหาร และใส่รายละเอียดให้ครบถ้วน

แล้วเลือกกลุ่ม เลือกประเภท ของอาหาร เพื่อให้สามารถแยกกลุ่มแยกประเภทของอาหารได้ง่าย และทำให้ง่ายต่อการค้นหาเมนูอาหารอีกด้วย ไม่ใช่ง่ายสำหรับเรา มันง่ายสำหรับลูกค้าของเราด้วยนะ

การระบุข้อมูลเพิ่มเติม มีดังนี้
ขนาด เช่น ขนาดเล็ก กลาง ใหญ่ เป็นต้น จำเป็นต้องใส่หรือไม่ใส่ก็ได้
หน่วย ให้กำหนดเป็น จาน ถ้วย ชาม แก้ว และอื่น ๆ
ราคาต่อหน่วย คือราคาตั้งต้นที่เราจำหน่าย ที่ยังไม่ได้ลดราคา
ราคาขายจริง คือราคาที่ลูกค้าต้องจ่ายให้เรา ดังนั้นหากราคาต่อหน่วยมากกว่าราคาขายจริง เวลาแสดงผลบนหน้าจอสั่งอาหารจะพบว่าเมนูนี้แสดงเปอร์เซ็นการลดราคาให้ด้วย
ต้นทุน หากสามารถระบุต้นทุนได้จะยิ่งดี ทำให้เราสามารถตรวจสอบยอดขายที่หักลบกำไรต้นทุนให้ด้วย จะทำให้เราเห็นภาพได้ว่าร้านอาหารปัจจุบันมีผลกำไรหรือขาดทุนเท่าไหร่ โดยระบบของ M Food มีระบบรายงานยอดขายแสดงผลเป็นรูปแบบกำไร-ขาดทุนให้ด้วย

ตัวอย่างนี้ เราขายอาหารเมนูนี้เพียงแค่ขนาดเดียวขนาดเดียวเท่าน้น (ไม่ใช่อันเดียวตัวเดียวนะ !) ดังนั้น ไม่จำเป็นต้องระบุขนาดลงไปก็ได้ ดังรูป

จากนั้นหากต้องการให้เมนูอาหารนี้สามารถ Delivery ได้ ให้เลือกเป็น "จัดส่ง" จากนั้นใส่จำนวนที่สามารถจัดส่งให้ลูกค้าต่อวันได้เลย
ส่วนช่องแสดงผล เป็นการกำหนดว่าจะขายที่ร้านทันทีเลยหรือไม่ หากต้องการขายทันทีให้เลือกแสดงทันที แต่ทั้งนี้ยังไม่มีความจำเป็นที่จะให้แสดงทันที เนื่องจากว่าเรายังไม่ได้ใส่รูปอาหารเลย

เมื่อระบุข้อมูลครบแล้วให้กดปุ่ม "บันทึก & ปิด" เพื่อบันทึกเมนูอาหารเข้าระบบ M Food
ระบบจะแสดงข้อความแจ้ง หากต้องการเพิ่มเมนูต่อไปให้กดที่ปุ่ม "เพิ่มเมนูอาหาร" ได้ทันที หรือกดปุ่มย้อนกลับหรือปุ่มปิดเพื่อกลับไปยังหน้าเมนูอาหาร

เมื่อเพิ่มเมนูอาหารครบตามต้องการแล้ว หน้าจอจะแสดงเมนูอาหารที่ได้เพิ่มไว้บนหน้าจอ ดังรูป

ต่อไปเราก็จะต้องมาเพิ่มรูปภาพให้กับเมนูอาหารที่เรามีอยู่เข้าไป
รูปภาพของเมนูอาหาร หลังจากที่ได้เมนูอาหารแล้วต่อไปเราจะเพิ่มความน่ากินให้กับอาหารของเรา ด้วยการเพิ่มรูปภาพที่ถ่ายเตรียมไว้ พร้อมตกแต่งภาพให้สวยงาม การเพิ่มรูปภาพให้ทำดังนี้
กดที่ปุ่ม "รูปภาพ" ตรงช่องเมนูอาหารของเรา จากนั้นหน้าจอจะแสดงขึ้นมาให้กดที่ปุ่ม "เลือกไฟล์" ตรงช่องภาพหลัก ซึ่งรูปภาพอาหารเราสามารถเพิ่มรูปภาพได้ไม่เกิน 4 รูป หรือใส่เพียงแค่รูปเดียวก็ได้ โดยอัพโหลดไปที่ภาพหลักเท่านั้น เพราะภาพหลักมันก็จะแสดงไว้ในหน้าแรกที่เปิดเมนูอาหาร

หลังจากกดปุ่ม "เลือกไฟล์" แล้ว ให้หารูปที่อยู่บนเครื่องของเรา จากหน้าจอนี้ เรามีรูปภาพอยู่บน "Photos" ซึ่งเป็นรูปภาพที่เก็บไว้บน Google Photos แต่หากมีรูปภาพบนเครื่องให้เลือก "รูปภาพ" ได้เลย

เมื่อเข้ามาที่ "Photos" แล้ว ให้เลือก "รูปภาพ"

จากนั้นให้หารูปภาพที่ได้เตรียมไว้

เมื่อพบรูปภาพที่ต้องการแล้วให้กดเลือกไปยังรูปนั้น
จากนั้นระบบจะโหลดรูปภาพมาแสดงบนหน้าจอ ให้กดที่ปุ่ม "บันทึกภาพ" เพื่ออัพโหลดรูปภาพเข้าระบบ M Food

จากนั้นให้รอ... จนกว่าระบบจะอัพโหลดรูปภาพเสร็จ

หลังจากที่อัพโหลดเสร็จแล้วหน้าจอจะแสดงดังรูป

เพียงเท่านี้เราก็จะได้รูปภาพของอาหารมาแล้ว 1 เมนู ให้กดปุ่มย้อนกลับหรือปุ่มปิด เพื่อกลับสู่หน้าเมนูอาหาร หรือเพิ่มรูปภาพที่ 1 4 อีกก็ได้
ลองกดปุ่มเมนูที่อยู่ด้านบนเพื่อเปลี่ยนวิวที่เพื่อเปลี่ยนการแสดงผล จะพบว่ามี 1 เมนูอาหารที่เราได้เพิ่มรูปภาพเข้ามาแล้ว ดังรูป

จากนั้นหากต้องการเพิ่มรูปภาพใหม่ เราสามารถกดเข้าไปที่เมนูอาหารที่ไม่มีรูปภาพแสดงอยู่ได้เลย หรือกดที่ปุ่ม "ริสรายการ" เพื่อกลับไปยังการแสดงผลเมนูอาหารแบบปกติ แต่ถ้าอยู่ในหน้าเมนู เมื่อเรากดเข้ามายังเมนูนั้นจะพบหน้าจอดังรูป แล้วกดเข้าไปยัง "รูปภาพ" เพื่อเพิ่มรูปภาพต่อได้ทันที

จากนั้นให้ทำการเพิ่มรูปภาพของแต่ละเมนูให้ครบทั้งหมด

วิธีการที่จะดูเมนูอาหารว่าเมนูไหนมีรูปภาพหรือยังไม่มี ให้กดที่ปุ่ม "เมนู" จะทำให้เห็นภาพรวมของเมนูอาหารได้ง่ายขึ้น

เมื่อเราเพิ่มเมนูอาหารครบหมดแล้ว หน้าจอจะแสดงดังรูป

หลังจากนั้นเมนูอาหารของเราก็สามารถพร้อมขายได้ทันที
แต่เดี๋ยวก่อน ก่อนที่จะขายอาหารเราต้องมาตั้งค่ากันก่อนนะ ว่าร้านอาหารของเราจะให้บริการในเขตไหนบ้าง
การตั้งค่า
การตั้งค่าของร้านอาหารเป็นการกำหนดค่าต่าง ๆ ของร้านอาหาร เช่น การจัดส่ง การชำระค่าอาหาร ช่วงเวลาการจัดส่ง และอื่น ๆ เป็นต้น การเข้าสู่หน้าการตั้งค่าให้ทำดังนี้
ที่เมนูด้านล่างของหน้าจอให้กดเข้าไปที่ตั้งค่า ข้อมูลจะแสดงดังรูป

การกำหนดค่าการแสดงผลเวลาเพิ่มเมนูอาหาร และวัตถุดิบประกอบอาหาร จากระบบของ M Food หากเราต้องการกำหนดกลุ่มหรือประเภทเองก็ให้ปิดการแสดงผลในส่วนนี้ได้เลย การแสดงผลประกอบไปด้วย
- กลุ่มของอาหารจากระบบ
- ประเภทของอาหารจากระบบ
- กลุ่มของวัตถุดิบจากระบบ
- ประเภทของวัตถุดิบจากระบบ
ขอแนะนำว่าให้เปิดไว้ เพื่อให้ง่ายต่อการเพิ่มข้อมูลเมนูอาหารและวัตถุดิบประกอบอาหาร เพราะระบบ M Food จะมีการอัพเดทข้อมูลส่วนนี้เข้ามาเลื่อย ๆ
ระบบ Delivery คือ การกำหนดว่าร้านอาหารของเราอนุญาติให้จัดส่งหรือไม่ เมื่อกำหนดค่าเสร็จแล้วจากนั้นให้ทำการตั้งค่าพื้นที่ให้บริการของร้านอาหารโดยให้กดเข้าไปที่ "พื้นที่ให้บริการ Delivery" จากนั้นให้กดที่ปุ่ม "เพิ่มพื้นที่ให้บริการ"

จากนั้นตั้งชื่อพื้นที่ให้บริการและทำการกรอกข้อมูลให้ครบถ้วน (ชื่อพื้นที่ก็ตั้งชื่อให้พอเข้าใจว่ามันคือโซนไหนที่เราจะทำการ Delivery)

ค่าบริการในการจัดส่ง Delivery เราสามารถกำหนดได้ 3 รูปแบบ ดังนี้
- ฟรีค่าจัดส่ง เวลาระบบคิดค่าบริการจะไม่มีการเรียกเก็บจากลูกค้า
- มีค่าบริการ หากลูกค้าที่อยู่ในพื้นที่ที่เรากำหนดไว้ในหน้านี้จะต้องเสียค่าบริการ โดยเราต้องระบุจำนวนค่าบริการลงไป
- ฟรีแบบมีขั้นต่ำ เป็นการกำหนดยอดการสั่งซื้อขั้นต่ำไว้ หากต่ำกว่านี้จะต้องเสียค่าบริการตามที่กำหนด

จากตัวอย่างข้างต้น เราทำการกำหนดพื้นที่ให้บริการครอบคลุมทั้งอำเภอศรีราชา หากเราต้องการกำหนดแยกย่อยลงมาอีกก็ให้กำหนดตำบล หมู่บ้าน หรือกำหนดเป็นถนน เป็นหมู่ที่ เพื่อบีบพื้นที่ให้แคบลงได้ ซึ่งลูกค้าที่จะสั่งอาหารได้จะต้องเป็นลูกค้าที่ระบุที่อยู่ในเขตที่เรากำหนดเท่านั้น !

เมื่อกรอกข้อมูลการครบแล้วให้กดปุ่ม "บันทึกพื้นที่ให้บริการ" ระบบจะแจ้งสถานะการบันทึกข้อมูลพร้อมกับแสดงปุ่มให้เราสามารถเพิ่มพื้นที่อื่น ๆ ได้อีก ดังรูป

หากเพิ่มพื้นที่ให้บริการครบแล้วให้กดปุ่มปิดหรือปุ่มย้อนกลับ จะพบข้อมูลพื้นที่ให้บริการบนหน้จอ สามารถกดปุ่มเพื่อเปิดดูรายละเอียดหรือลบและแก้ไขได้

เพียงเท่านี้ก็จะได้พื้นที่ที่เราให้บริการในการจัดส่งอาหารแล้ว
อ่านเพิ่มเติมได้ที่ลิงค์นี้นะครับ
https://medium.com/@m2010thai/%E0%B.........ice-e4903e62310
การใช้งานแอพพลิเคชัน M Food เบื้องต้น
การใช้งานอาจจะดูเหมือนซับซ้อนแต่รับรอง เมื่อใช้งานเป็นแล้วมันก็ไม่ยากเหมือนเล่นเฟสเล่นไลน์ !
แพลตฟอร์มของ M Food เป็นระบบที่ร้านอาหารจะต้องดำเนินการจัดส่งด้วยตัวเอง หรือใครที่ต้องการรับหิ้วก็สามารถใช้แอพ M Food ได้เลย
ก่อนอื่นต้องดาวน์โหลดแอพฯ M Food มาลงที่ Android ของเราก่อนนะ หากไม่ใช่ Android หรือเป็น iOS ก็สามารถใช้งานผ่านหน้าเว็บนี้ได้เลยทันที ! (www.mfoodservice.com)
การดาวน์โหลดแอพฯร้านอาหารให้ทำดังนี้ !
เข้าสู่ Google Play หรือ คลิกที่นี่เพื่อดาวน์โหลดแอพฯ เมื่อมาที่ Google Play แล้วให้พิมพ์ข้อความว่า "M Food" เพื่อติดตั้ง แอพพลิเคชัน M Food
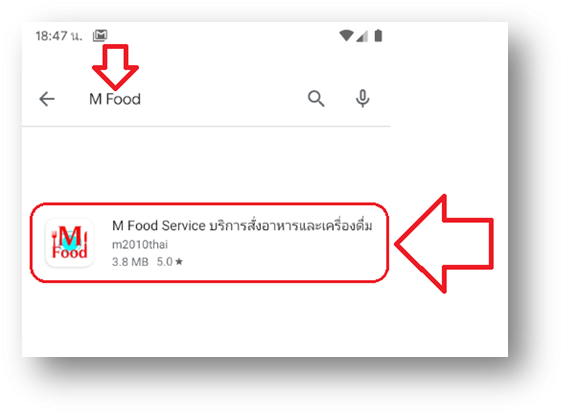
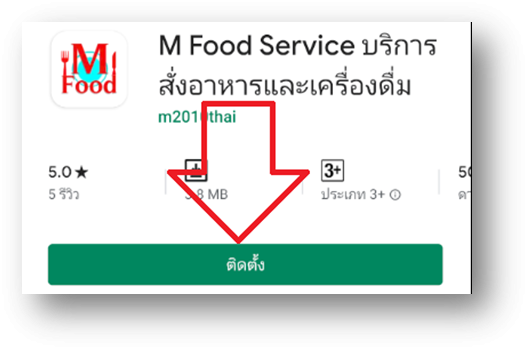
เมื่อติดตั้งเสร็จแล้วให้ไปที่หน้าจอ Android ให้เปิดแอพพลิเคชัน M Food ขึ้นมาเลย
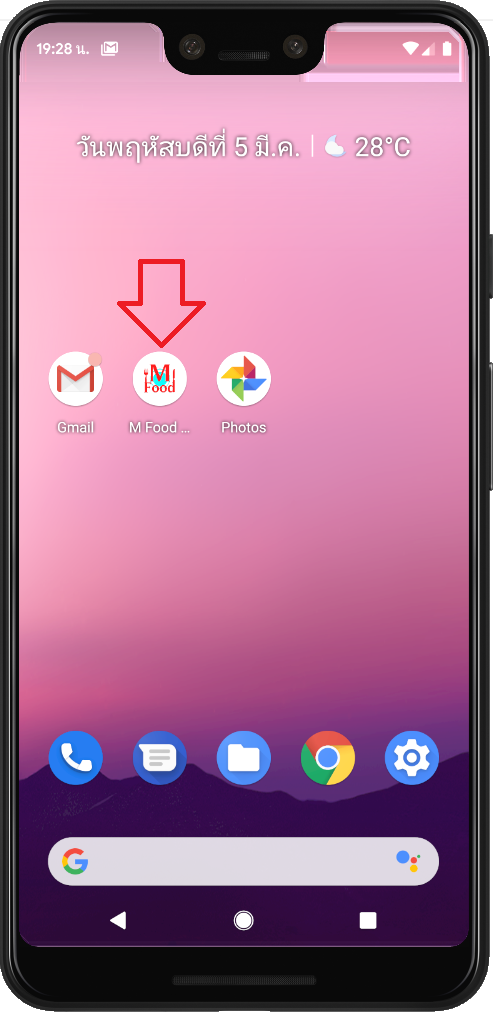
หลังจากเปิดแอพฯ M Food ขึ้นมาจะพบหน้าตาแอพฯ M Food ดังรูป
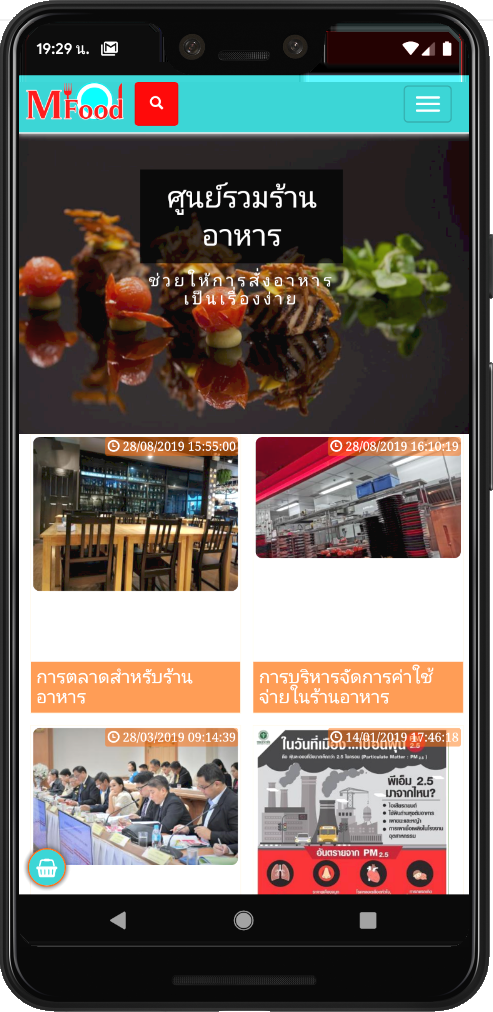
จากนั้นให้กดที่เมนูมุมขวาบนของหน้าจอแล้วกด "เข้าสู่ระบบ" เพื่อเข้าสู่ระบบของ M Food
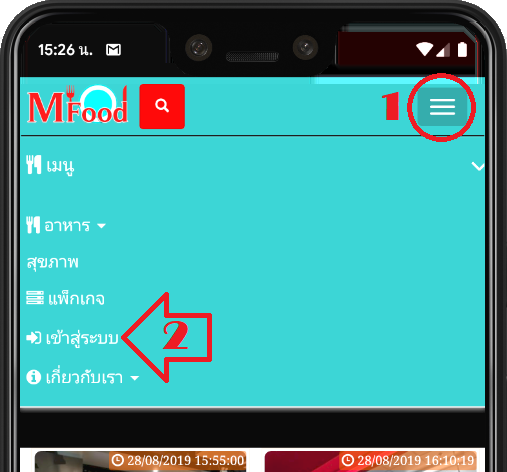
จากนั้นให้เข้าสู่ระบบโดย... หากเราเคยสมัครไว้โดยใช้อีเมล์และรหัสผ่านที่เคยสมัครไว้ แต่ถ้ายังให้กดที่สมัครสมาชิก เพื่อสมัครสมาชิก M Food
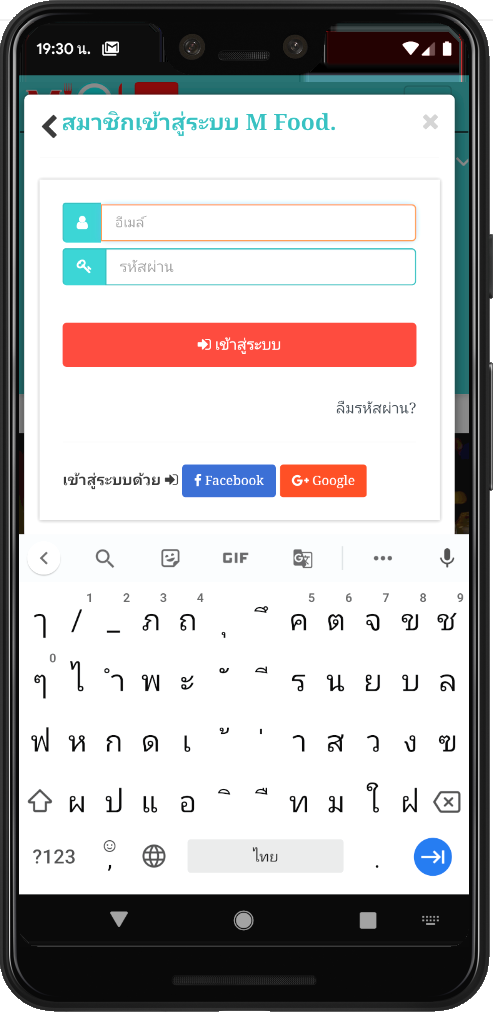
กรณีที่ต้องการสมัครสมาชิกให้กดที่ "สมัครสมาชิก"
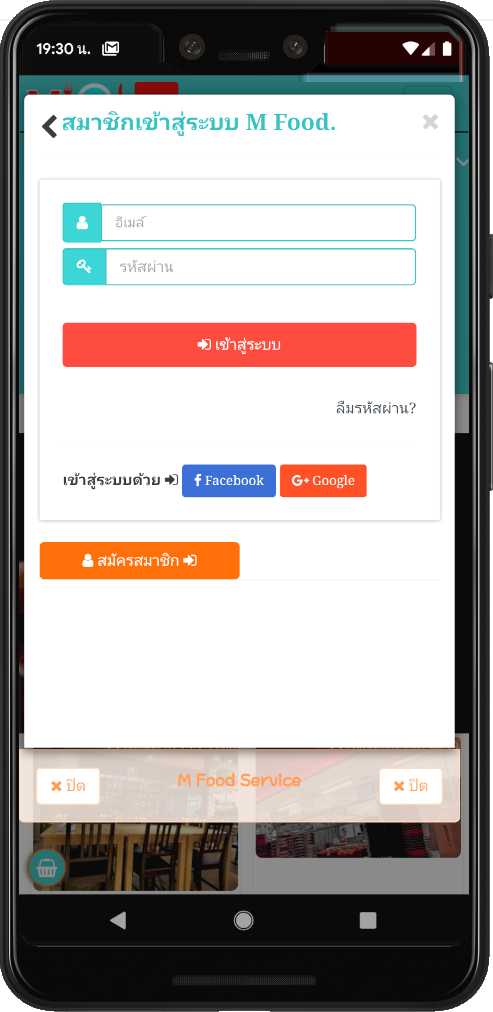
จากนั้นกรอกชื่อและอีเมล์ที่ต้องการสมัคร หรือ หากมีบัญชีของ Facebook หรือ Google ก็สามารถกดปุ่มนั้นได้เลย จะได้ไม่ต้องจำรหัสผ่านใหม่ให้ยุ่งยาก เพราะใช้เพียงรหัสของ Facebook หรือ Google เท่านั้นก็สามารถเข้าใช้งาน M Food ได้แล้ว ง่ายมาก ๆ
ส่วนการสมัครสมาชิก จำเป็นจะต้องมีอีเมล์และจำรหัสผ่านที่ใช้สมัครเอาไว้ให้ได้นะ
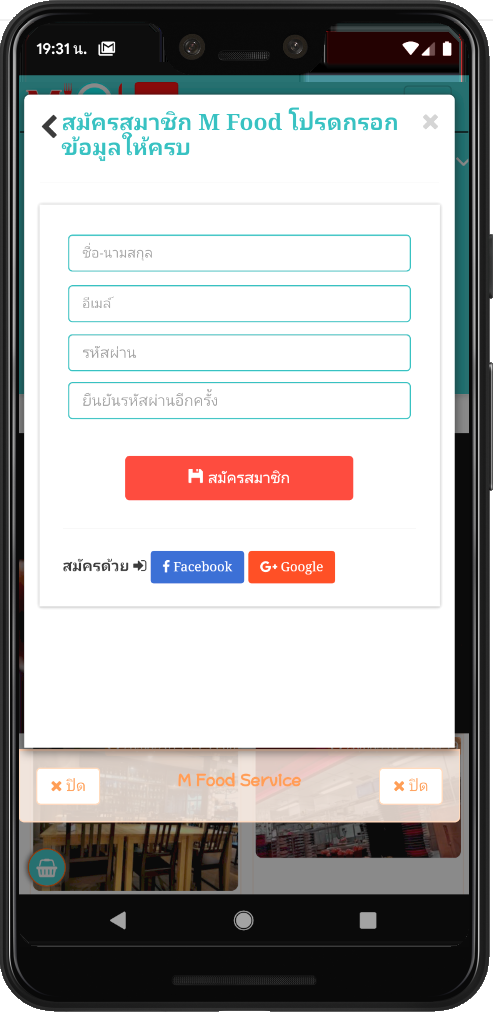
จากนั้น กรอกข้อมูลให้ครบถ้วน แล้วกดปุ่มสมัครสมาชิก
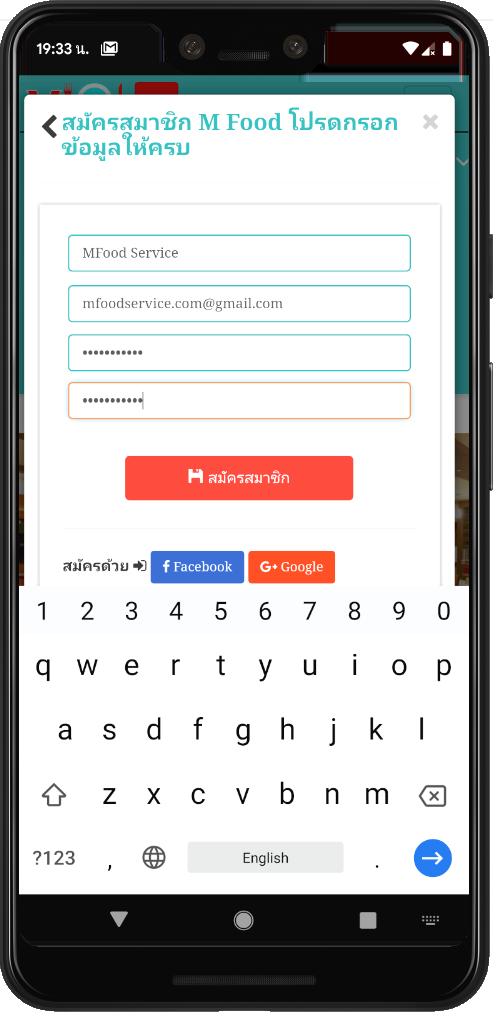
เมื่อสมัครเสร็จแล้วระบบจะแจ้งเตือนดังรูป
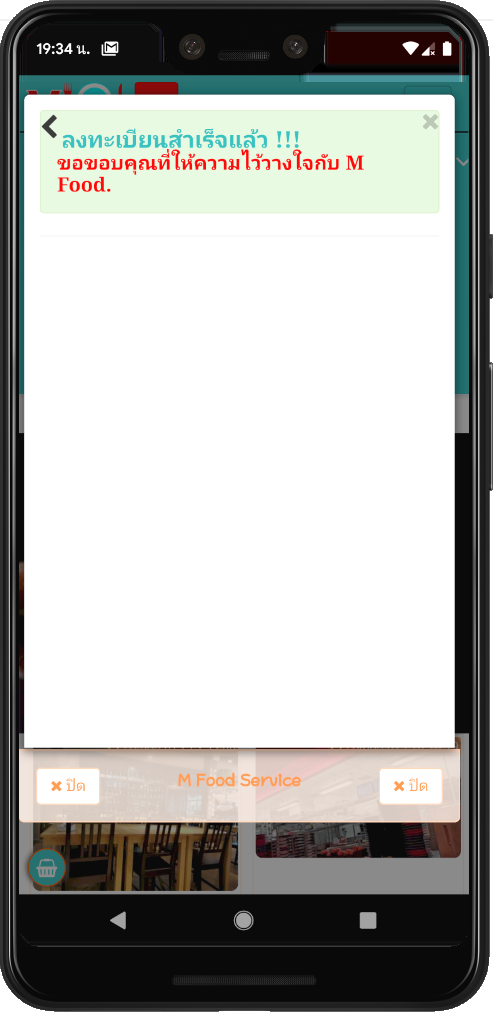
จากนั้นให้ล็อกอินเข้าสู่ระบบด้วยการกรอกข้อมูลเพื่อเข้าสู่ระบบ หรือหากมีบัญชี Google หรือ Facebook อยู่แล้วก็สามารถกดเข้าไปได้เลย ระบบจะนำพาเราเข้าระบบ M Food เองโดยอัตโนมัติ
รอซักครู่เพื่อเข้าสู่ระบบ
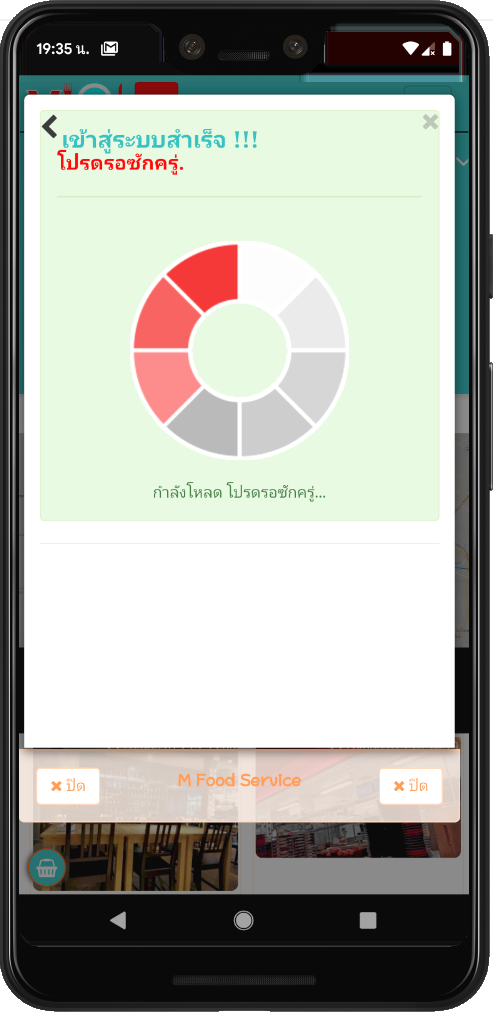
แค่นี้เราก็สามารถใช้งานส่วนอื่น ๆ ต่อไปได้
การลงทะเบียนแพ็กเกจ
ก่อนที่จะมีร้านอาหารในระบบ จำเป็นต้องสมัครแพ็กเกจเพื่อให้ร้านอาหารสามารถใช้งานได้ตามแพ็กเกจที่สมัครไว้ก่อน การลงทะเบียนแพ็กเกจให้ทำดังนี้
กดที่ (1) เมนูขวาบน แล้วเลือก (2) "บัญชีของฉัน" จากนั้นกดที่ (3) "ร้านอาหารของฉัน"
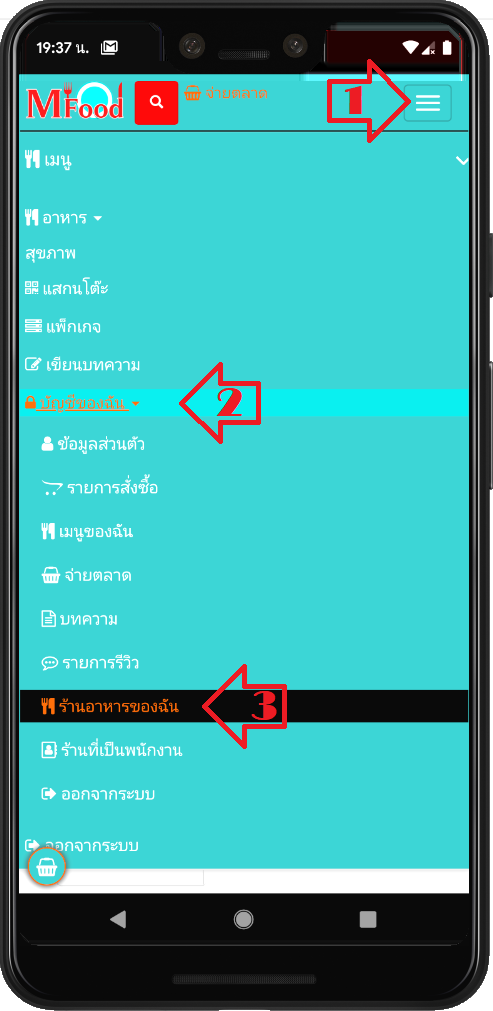
จากนั้นระบบจะเข้าสู่หน้าจอ "ร้านอาหารของฉัน" ให้กดที่ "ดูแพ็กเกจร้านอาหาร" เพื่อเลือกแพ็กเกจ
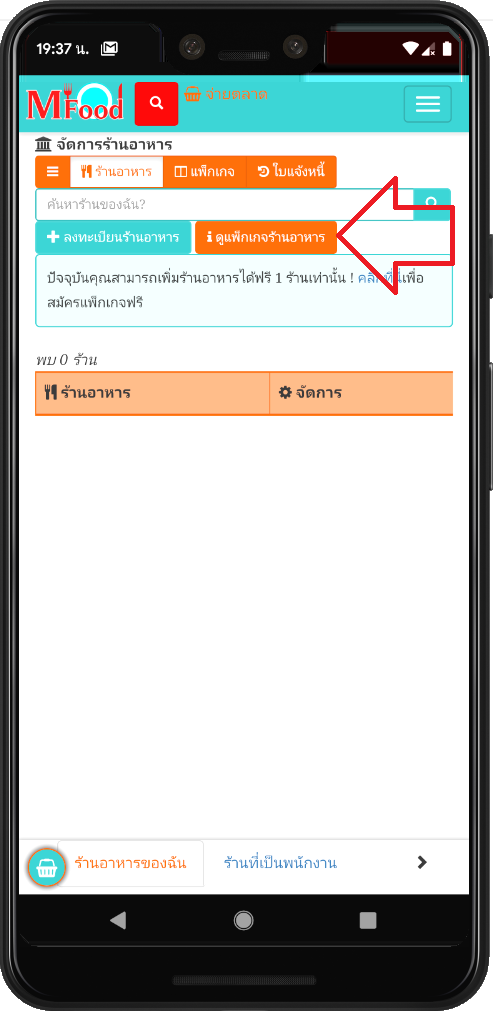
จะเห็นตัวเลือกแพ็กเกจแสดงขึ้นมา ซึ่งมี 1 แพ็กเกจที่เป็นแพ็กเกจฟรี สามารถใช้งานได้ฟรีตลอดชีพ โดยไม่เสียค่าบริการใด ๆ ทั้งสิ้น นอกจากจะมีการใช้บริการรับชำระด้วยบัตรเครดิตออนไลน์เท่านั้น ที่จะต้องเสียค่าธรรมเนียมในแต่ละครั้งที่ใช้งาน หากไม่ใช้ระบบนี้เราก็ใช้งานได้ฟรีตลอดเลยทีเดียวเชียวนะ งั้นไปเลือกแพ็กเกจตามที่เราต้องการได้เลย
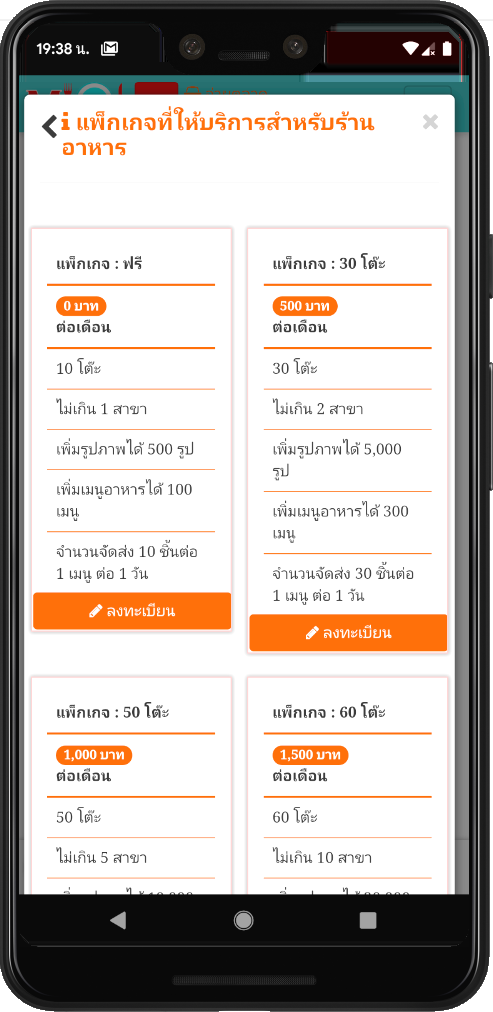
เลื่อนหน้าจอขึ้นลงเพื่อเลือกแพ็กเกจตามความเหมาะสมของร้านอาหารหรือตามที่ต้องการ ดูความสามารถในแต่ละแพ็กเกจให้ดี ๆ ล่ะ
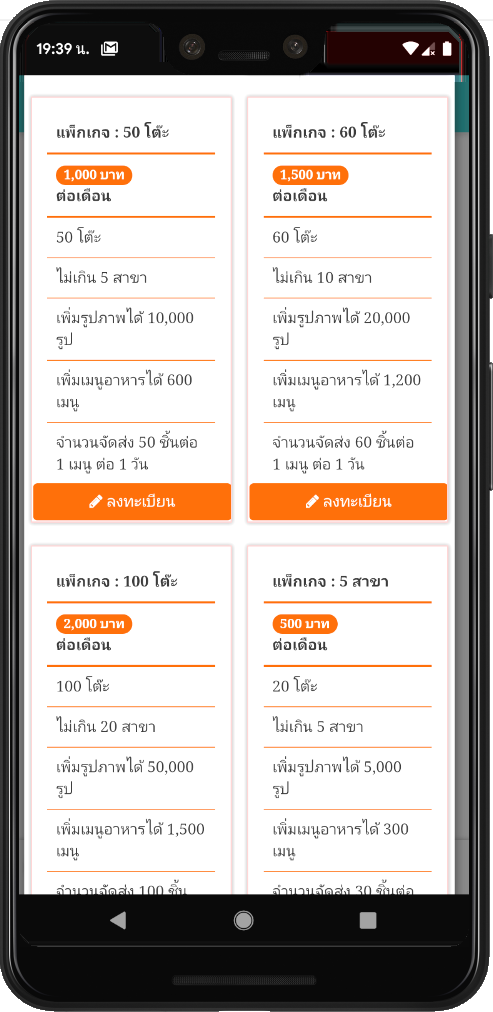
แพ็กเกจที่มีค่าบริการรายเดือนยังเปิดให้ใช้ฟรี ! อยู่นะ
หรือ...จนกว่าสถานการณ์โควิดจะดีขึ้น
แต่โดยปกติแล้วแพ็กเกจที่มีค่าบริการก็ให้ใช้ฟรี 2 เดือนอยู่แล้ว
แต่แพ็กเกจฟรี ! ของเราก็ใช้ได้ฟรีตลอดชีพ
(ลองใช้แพ็กเกจที่มีค่าบริการไปก่อนแล้วค่อยเปลี่ยนกลับมาเป็นแบบฟรีก็ได้ !)
แพ็กเกจของเราเป็นแบบเหมาจ่ายรายเดือน ใช้งานเท่าไหร่จ่ายเท่าเดิม
เมื่อพบแพ็กเกจที่ต้องการแล้วให้กดที่ปุ่ม "ลงทะเบียน" ระบบจะแสดงหน้าจอลงทะเบียน
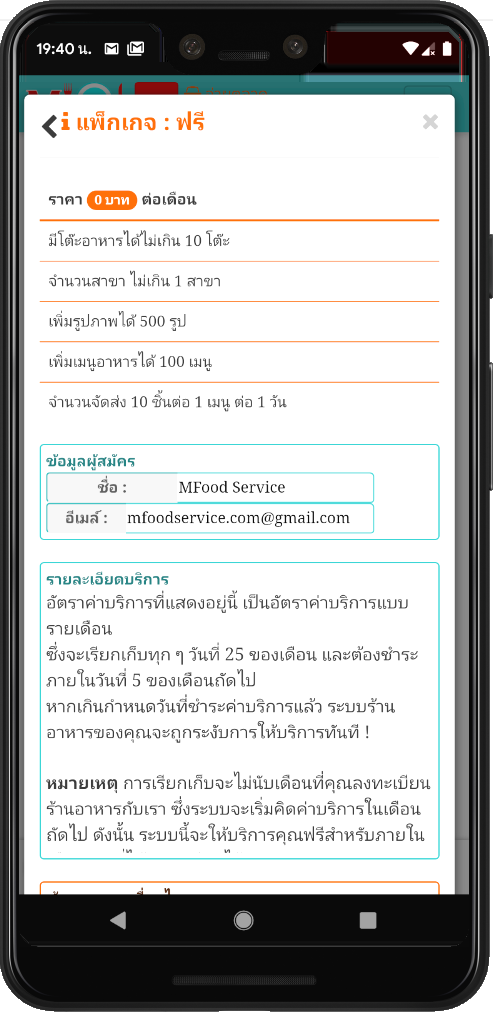
เมื่อตรวจสอบรายละเอียดเสร็จแล้ว ให้เลื่อนลงมาด้านล่างเพื่ออ่านรายละเอียด ข้อตกลงและเงื่อนไข ในการขอใช้บริการ อ่านให้เข้าใจก่อนนะ
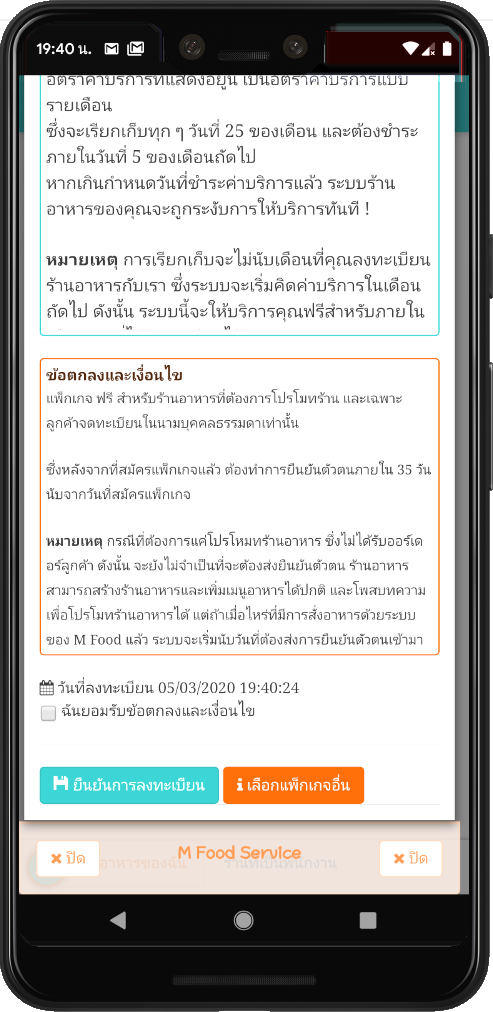
จากนั้นติ๊กถูกที่ "ฉันยอมรับข้อตกลงและเงื่อนไข" แล้วกดที่ปุ่ม "ยืนยันการลงทะเบียน"
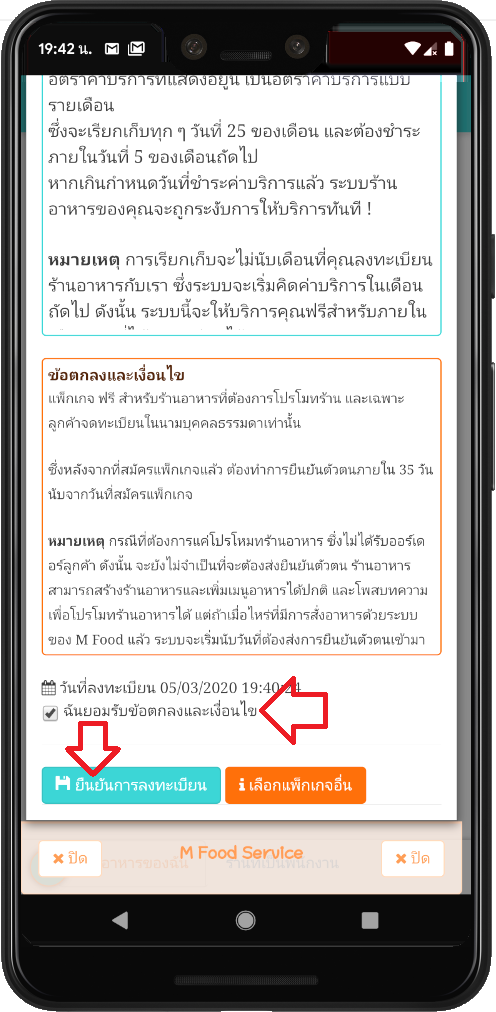
หากไม่มีข้อผิดพลาดอะไร หน้าจอจะแสดงข้อความยืนยัน
จากนั้นให้กดปุ่มย้อนกลับ หรือปุ่ม "ปิด" เพื่อปิดหน้านี้
จากนั้นให้ทำการส่งข้อมูลยืนยันตัวตน เพื่อยืนยันการลงทะเบียนแพ็กเกจ และเพื่อป้องกันไม่ให้ถูกระงับบริการก่อนกำหนด ซึ่งหากไม่ส่งการยืนยันตัวตนภายใน 15 วันหลังจากเริ่มมีออร์เดอร์การสั่งซื้ออาหารของร้านอาหารสำหรับแพ็กเกจนั้น ๆ ซึ่งแพ็กเกจนั้นจะถูกระงับการให้บริการทันที พร้อมกับปิดบริการร้านอาหารที่ได้ลงทะเบียนกับแพ็กเกจไว้
การยืนยันตัวตน ให้กดเข้าไปที่แพ็กเกจแล้วกดที่ปุ่ม "ยืนยันตัวตน" จากนั้นกรอกข้อมูลให้ครบแล้วกดบันทึกเพื่อยืนยันตัวตน
หมายเหตุ กรณีที่สมัครไว้เพื่อโปรโมทร้านอาหาร ซึ่งยังไม่มีการทำรายการสั่งอาหารในระบบ ไม่จำเป็นที่จะต้องส่งข้อมูลการยืนยันตัวตนเข้ามาก็ได้ ซึ่งการยืนยันนี้เป็นการยืนยันการมีตัวตนของเจ้าของร้านอาหารจริง ๆ เพื่อป้องกันการแอบอ้างและนำชื่อมาใช้ในทางที่ผิด
ก็เสร็จสิ้นการลงทะเบียนแพ็กเกจ คลิกที่นี่ เพื่อลงทะเบียนแพ็กเกจ
การลงทะเบียนแพ็กเกจสามารถลงได้หลากหลายแพ็กเกจ ขึ้นอยู่กับความต้องการของเรา หรือถ้ากรณีที่เราต้องการยกเลิกแพ็กเกจก็สามารถทำได้ทุกเมื่อ
จากนั้นไปสเต็ปถัดไปได้เลย นั่น คือ !
การลงทะเบียนร้านอาหาร
หลังจากที่ลงทะเบียนแพ็กเกจแล้วก็จะสามารถลงทะเบียนร้านอาหารเข้ามายังแพ็กเกจที่ลงทะเบียนไว้ เพื่อให้ร้านอาหารของเรามีความสามารถตามแพ็กเกจที่ได้เลือกไว้แล้ว วิธีการลงทะเบียนร้านอาหารให้ทำดังนี้
จากหน้าจอร้านอาหารของฉัน ให้กดที่ปุ่ม "ลงทะเบียนร้านอาหาร"
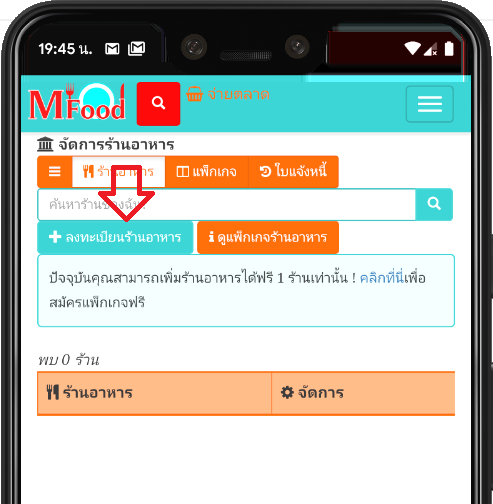
ทำการกรอกข้อมูลของร้านอาหารที่ต้องการลงทะเบียนให้ครบถ้วน
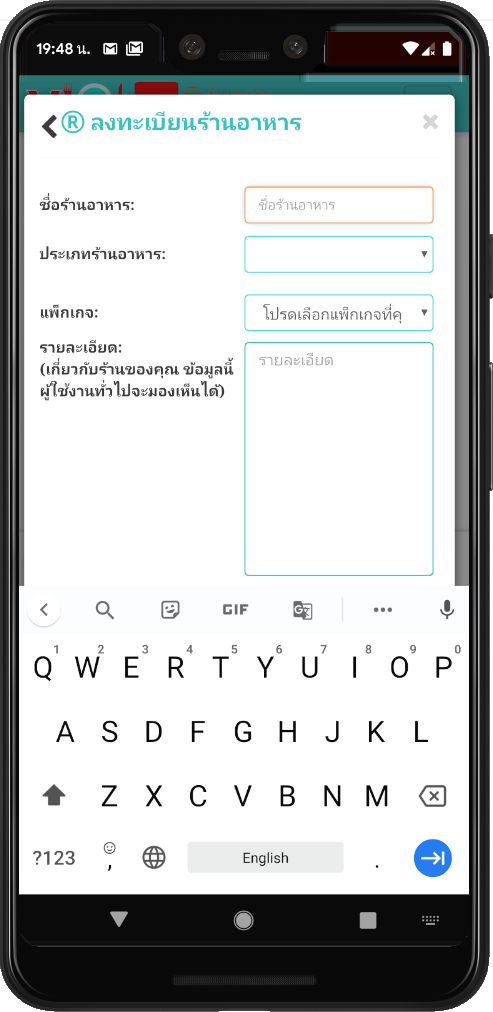
หลังจากที่กรอกชื่อร้านอาหารเสร็จแล้วให้เลือกประเภทของร้านอาหารกันด้วยนะ
จากนั้นกดเลือกแพ็กเกจที่ต้องการลงทะเบียนให้กับร้านอาหารของเรา ในตัวอย่างนี้เราเลือกลงทะเบียนกับแพ็กเกจฟรีนั่นเอง
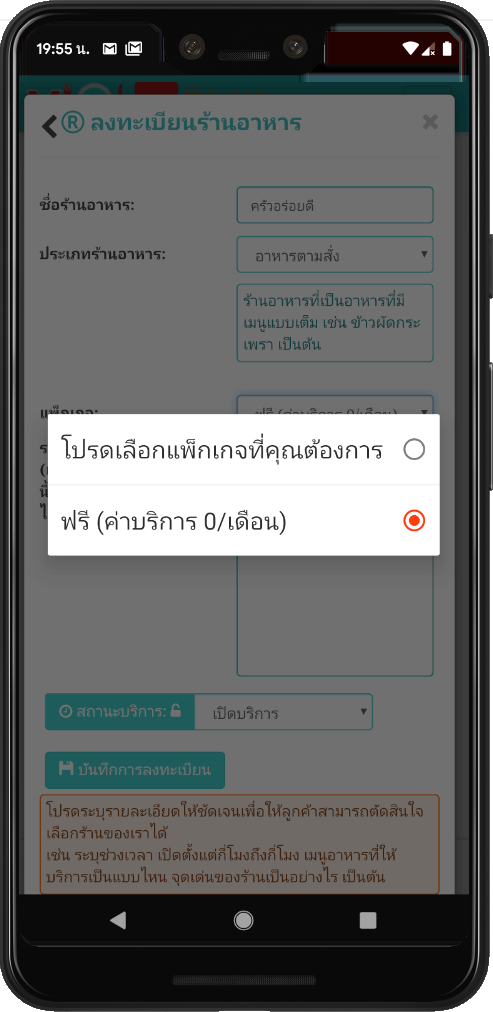
จากนั้นใส่รายละเอียดหรือความเป็นเอกลักษณ์ของร้านอาหารลงไป เพื่อให้ลูกค้าทราบว่าร้านอาหารของเราให้บริการแบบไหนบ้าง
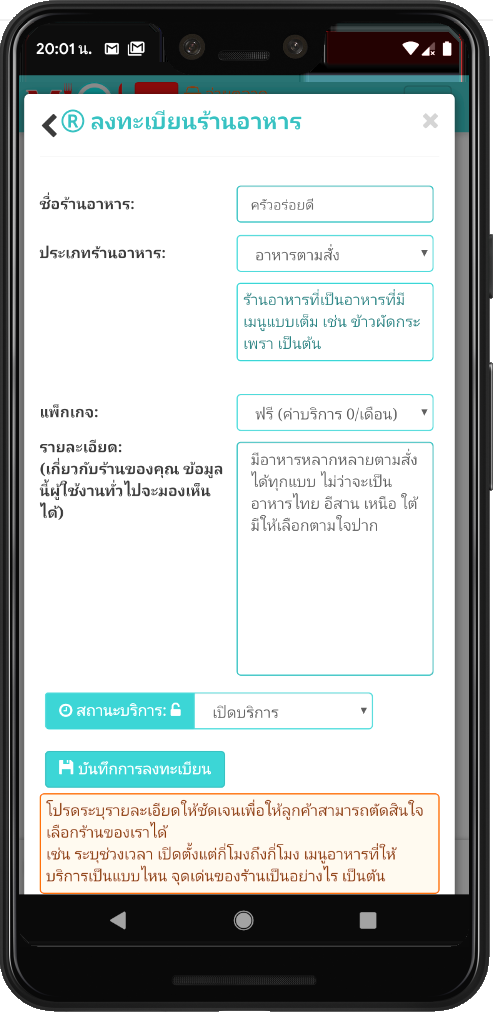
จากนั้นให้เลือกสถานะว่าจะเปิดให้บริการทันทีหรือไม่เปิด แต่...ขอแนะนำว่าให้เลือกเป็น "ปิดบริการ" เพื่อทำการตั้งค่าและเพิ่มเมนูอาหารให้พร้อมขายก่อนแล้วค่อยกลับมาแก้ไขให้สามารถเปิดบริการได้ตามปกติ (การเปิดบริการคือการอนุญาติให้สั่งอาหารได้นั่นเอง)
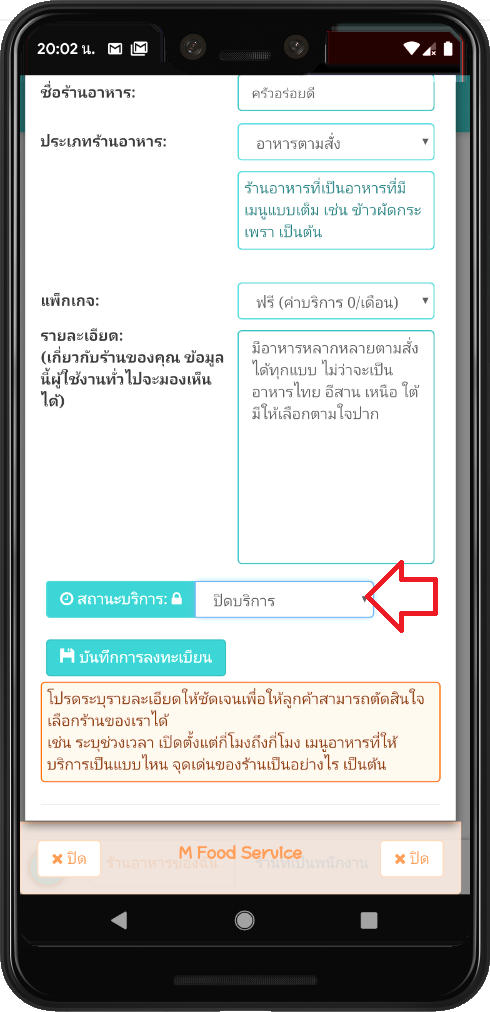
จากนั้นกดที่ปุ่ม "บันทึกการลงทะเบียน" แล้วหน้าจอจะแสดงข้อความยืนยัน สามารถกดปุ่มย้อนกลับหรือปุ่มปิดได้เลย
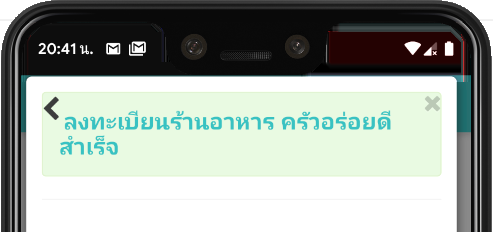
จากนั้นจะพบชื่อร้านอาหารที่ได้ลงทะเบียนไว้บนหน้าจอ
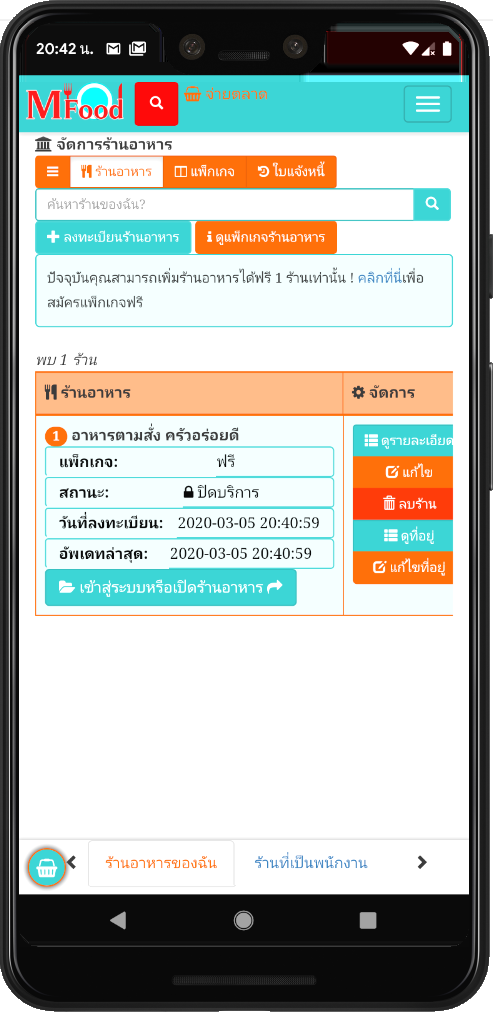
หลังจากนั้นเราก็มีร้านอาหารพร้อมเข้าบริหารจัดการได้เลย
การบริหารจัดการร้านอาหาร
ให้กดที่ปุ่ม "เข้าสู่ระบบหรือเปิดร้านอาหาร" เพื่อเข้าระบบจัดการร้านอาหาร
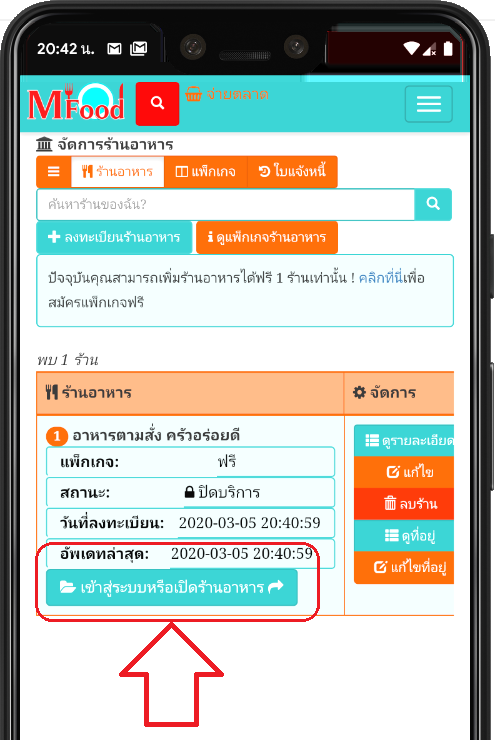
จากนั้นให้รอซักครู่... ระบบจะนำพาเราเข้าสู่ระบบจัดการร้านอาหาร
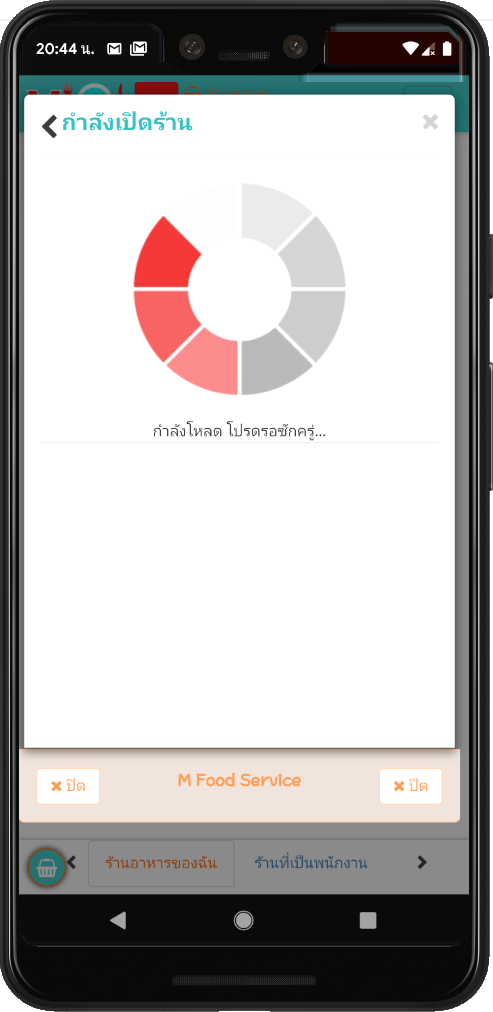
สำหรับใครที่ได้ลงทะเบียนร้านอาหารไว้แล้ว โดยปกติแล้ว ทุกครั้งที่เราเปิดแอพฯ M Food ขึ้นมาใหม่ ๆ ระบบจะแสดงชื่อร้านอาหารที่ลงทะเบียนไว้ขึ้นมาให้ทันที เราก็สามารถกดเข้าสู่ระบบร้านอาหารได้เลย
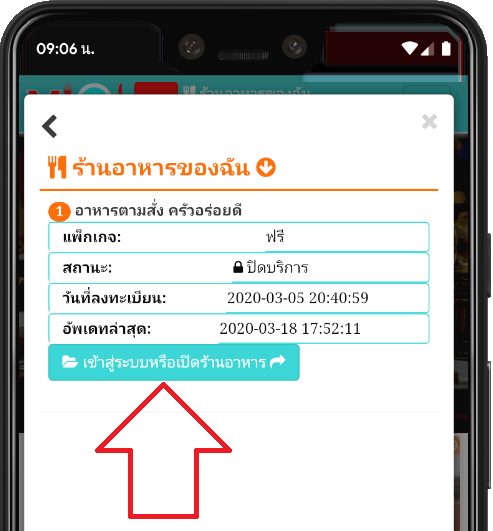
เมื่อเข้ามาแล้วจะพบหน้าจอหลักของการจัดการร้านอาหารดังรูป รายละเอียดต่าง ๆ จะกล่าวในหัวข้อถัดไป
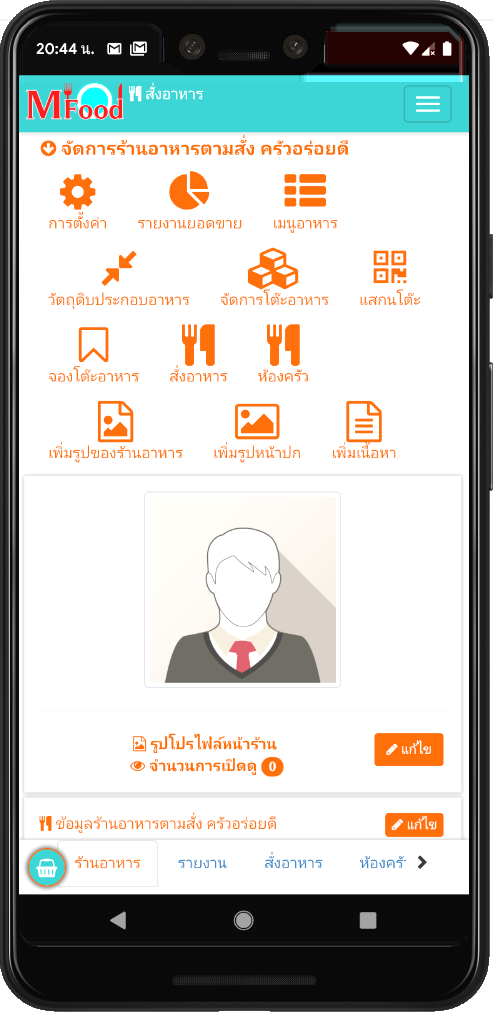
ส่วนของ รูปโปรไฟล์ของร้านอาหาร คือ รูปภาพที่จะแสดงให้ลูกค้าเห็นในครั้งแรกที่เข้ามาพบร้านอาหารผ่านหน้าเว็บของ M Food หรือจากการค้นหาของ Google
ให้กดที่ "แก้ไข" ตรงช่องของรูปโปรไฟล์หน้าร้าน เพื่อเพิ่มรูปภาพของหน้าร้านอาหารของเรา
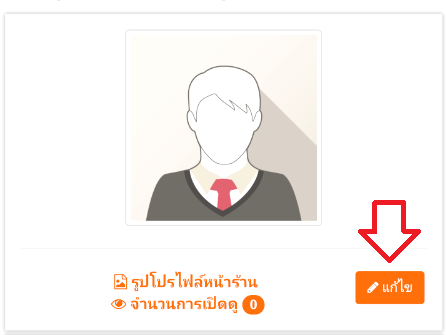
จากนั้นกด "เลือกไฟล์"
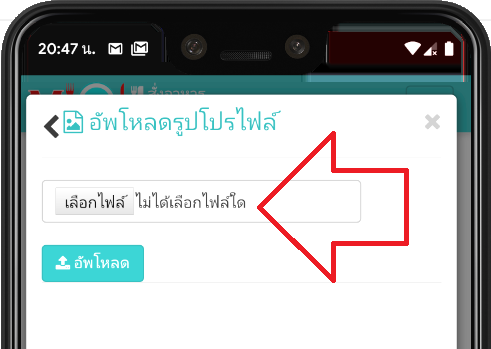
ทำการเลือกไฟล์ที่มีอยู่บนเครื่อง (ต้องเตรียมรูปภาพหรือถ่ายรูปไว้แล้วนะ)
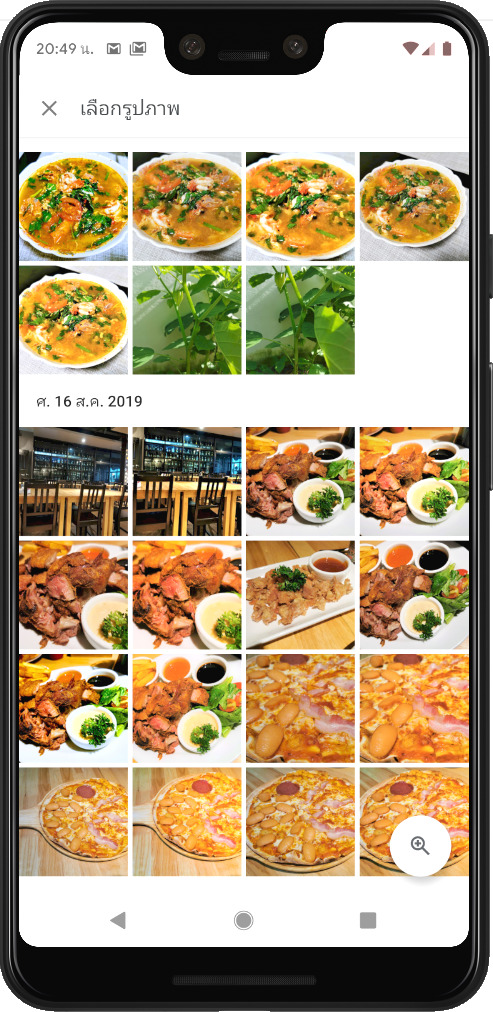
หลังจากกดเลือกรูปมาแล้ว หน้าจอจะโชว์รูปภาพที่เราเลือกมาทันที แต่รูปที่โชว์อยู่นี้จะยังไม่เข้าระบบ จนกว่า ....
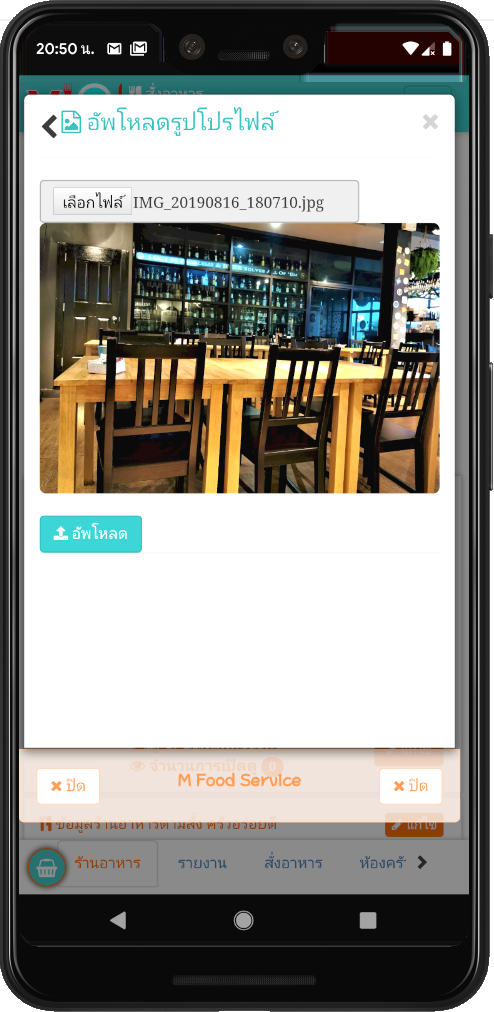
จากนั้นให้กดที่ปุ่ม "อัพโหลด" เพื่ออัพโหลดรูปภาพเข้าระบบ
แล้ว ! รอ... ซัก ... ครู่...
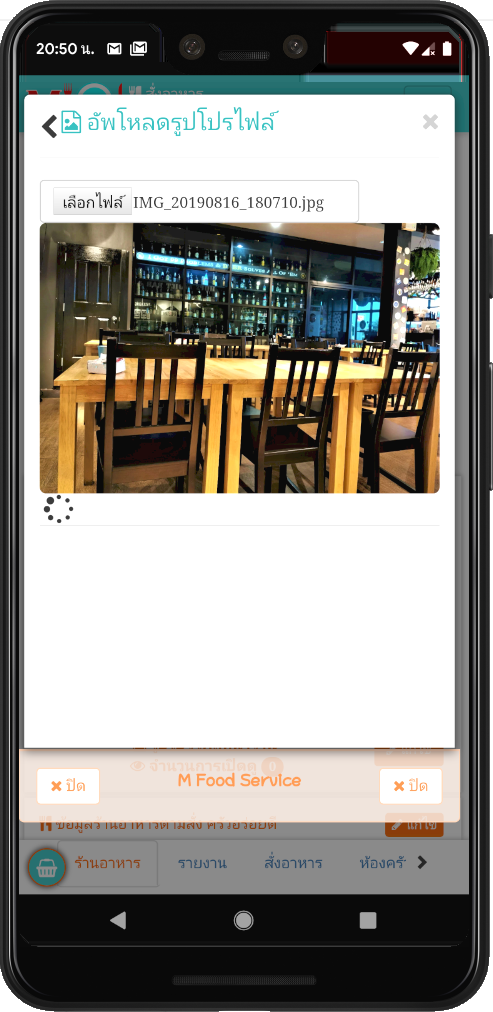
เมื่อระบบอัพโหลดภาพเสร็จแล้วจะแสดงข้อความยืนยัน สามารถกดที่ปุ่มย้อนกลับหรือปุ่มปิดได้เลย
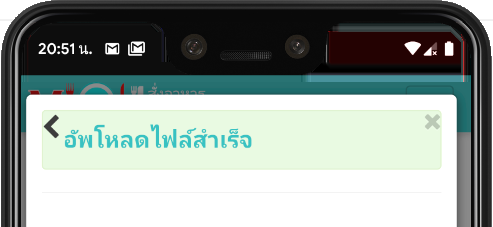
หลังจากนั้นหน้าจอจะแสดงรูปภาพที่ได้อัพโหลดไว้แล้วบนหน้าหลัก ดังรูป
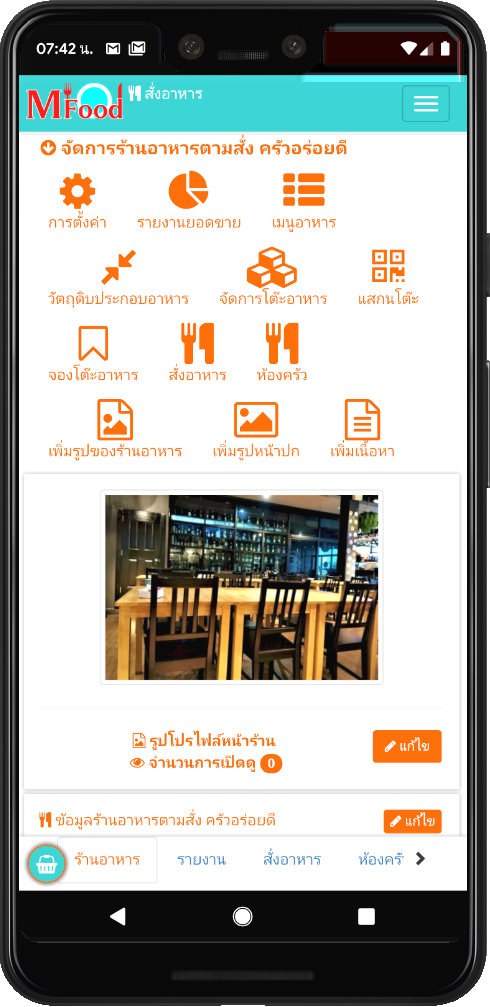
ต่อไปเราจะเพิ่มรายละเอียดของร้านอาหารของเราก่อน
รายละเอียดของร้านอาหาร คือ ข้อมูลพื้นฐาน การเพิ่มรายละเอียดของร้านอาหารด้วยการเลื่อนหน้าจอลงมาจะพบข้อมูลของร้าน จากนั้นกดที่ปุ่ม แก้ไข
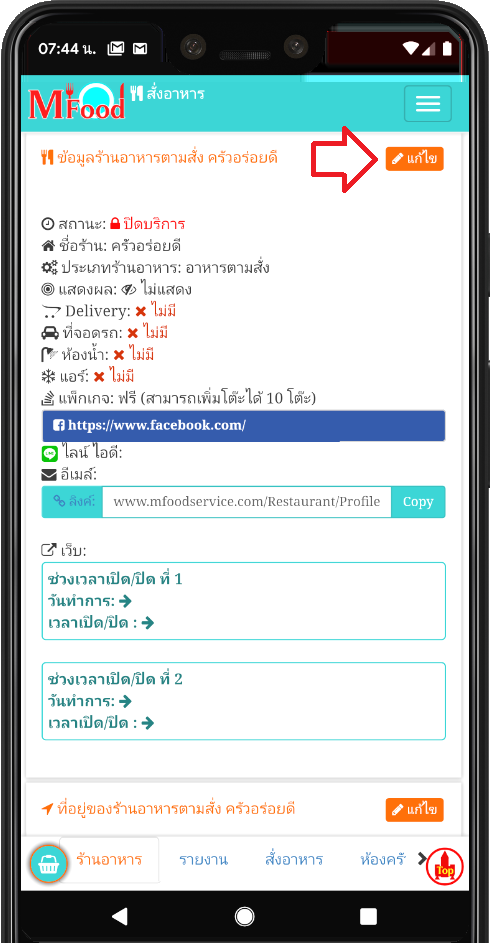
ทำการกำหนดรายละเอียดของร้านอาหารให้ครบ เพื่อให้ลูกค้าทราบข้อมูลเกี่ยวกับร้านอาหารของเรา
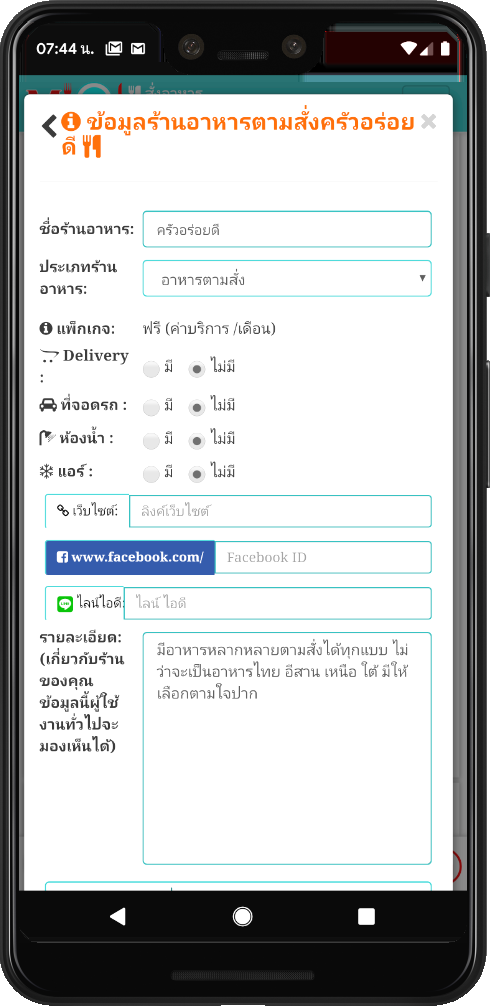
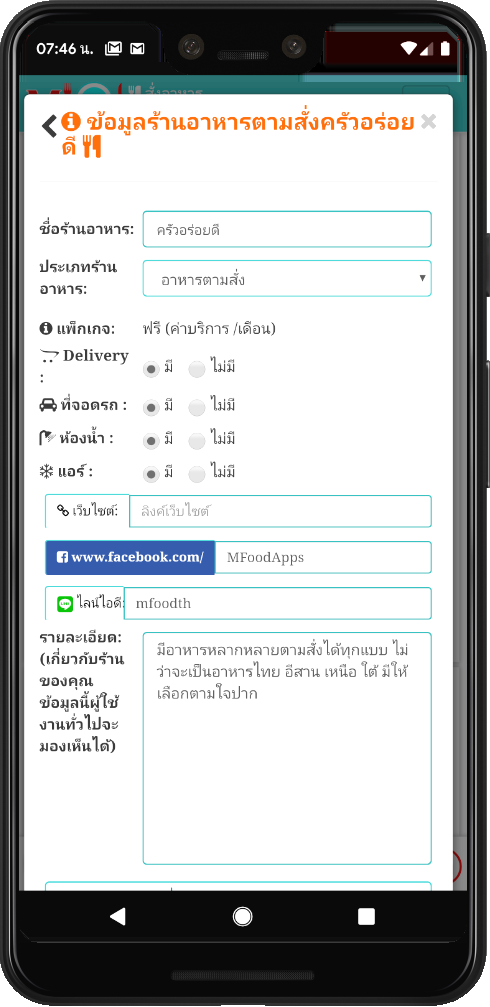
เมื่อระบุข้อมูลครบแล้ว จากนั้นเลื่อนลงมาเพื่อเพิ่มช่วงเวลาในการ เปิด/ปิด ของร้านอาหาร หากไม่ได้เปิดร้านก็ไม่จำเป็นต้องระบุก็ได้ เพราะเราจะขายเฉพาะ Delivery อย่างเดียว
จากนั้นหากต้องการให้ร้านอาหารของเราออนไลน์ทันที ! (แสดงผลให้ลูกค้าเห็นข้อมูลร้านอาหารจากหน้าเว็บ mfoodservice.com หรือ Google) ให้เปลี่ยนการแสดงผลเป็น "แสดง" ซึ่งจะทำให้ลูกค้าสามารถเห็นข้อมูลของร้านอาหารได้ทันที (แต่ยังไม่สามารถสั่งอาหารได้นะ เหลืออีกไม่กี่ขั้นตอนหรอก)
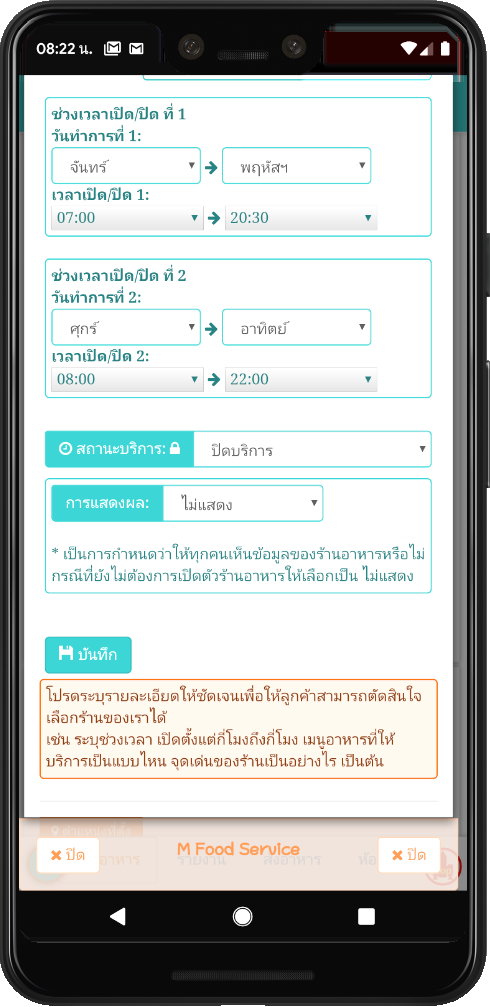
จากนั้นให้กดปุ่ม "บันทึก" เพื่อบันทึกข้อมูลของร้านอาหาร เมื่อบันทึกเสร็จแล้วจะแสดงข้อความยืนยัน ดังรูป
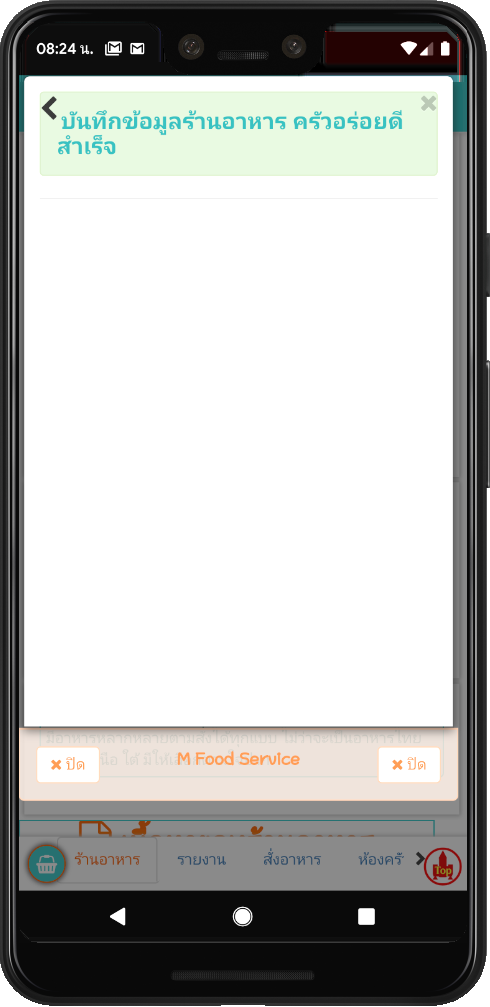
เราสามารถกดปุ่มย้อนกลับหรือปุ่มปิดได้เลย
ข้อมูลรายละเอียดของร้านอาหารที่ได้บึนทึกไว้แล้วจะแสดงดังรูป
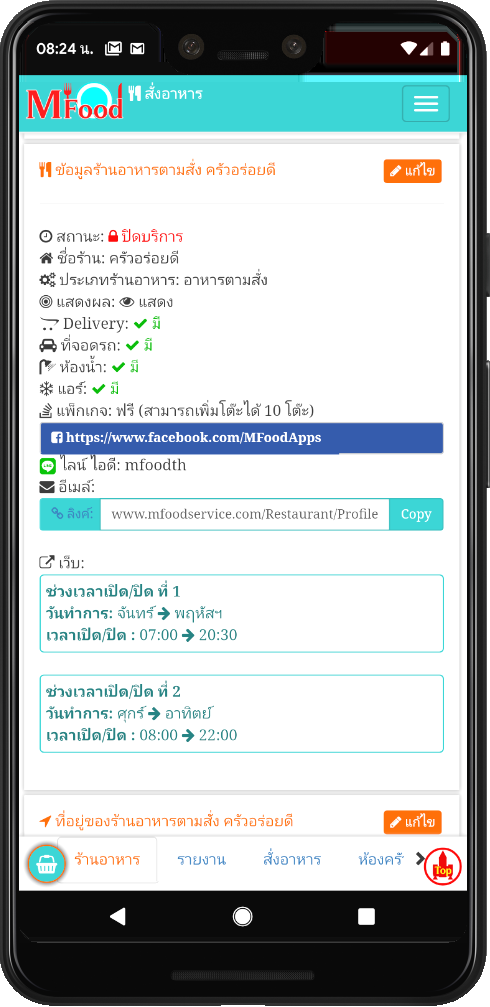
เมนูอาหาร
เมนูอาหาร คือ การจัดการเมนูอาหารของร้านอาหาร ถ้าร้านอาหารไม่มีเมนูอาหารแล้วจะเปิดร้านทำไมล่ะ ว่าไหม ดังนั้นเรามีดูวิธีการจัดการเมนูอาหารกัน
การจัดการเมนูอาหาร กดที่ปุ่ม "อาหาร" ที่อยู่ด้านล่างสุดของหน้าจอ
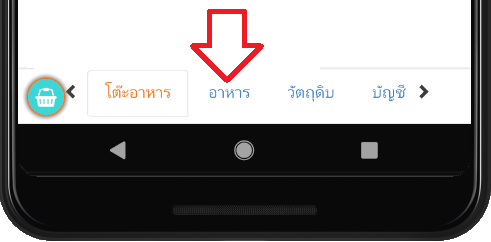
จะพบหน้าจอเมนูอาหารดังรูป
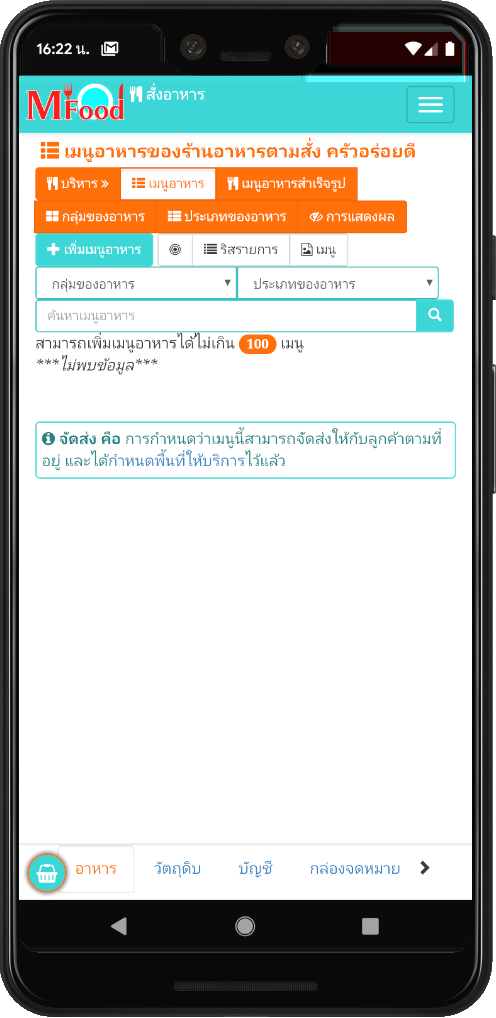
เมื่อต้องการเพิ่มเมนูอาหารให้กดที่ปุ่ม "เพิ่มเมนูอาหาร"
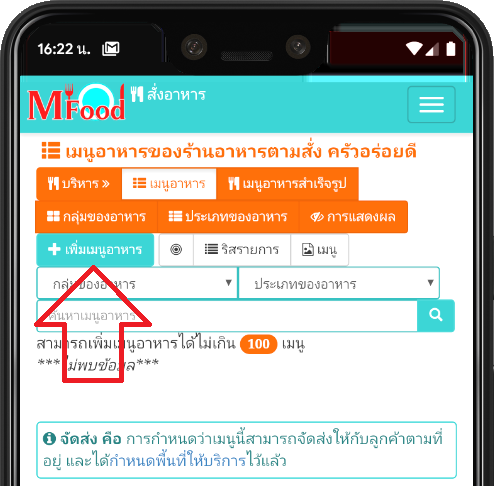
จากนั้นกรอกชื่อเมนูอาหาร และใส่รายละเอียดให้ครบถ้วน
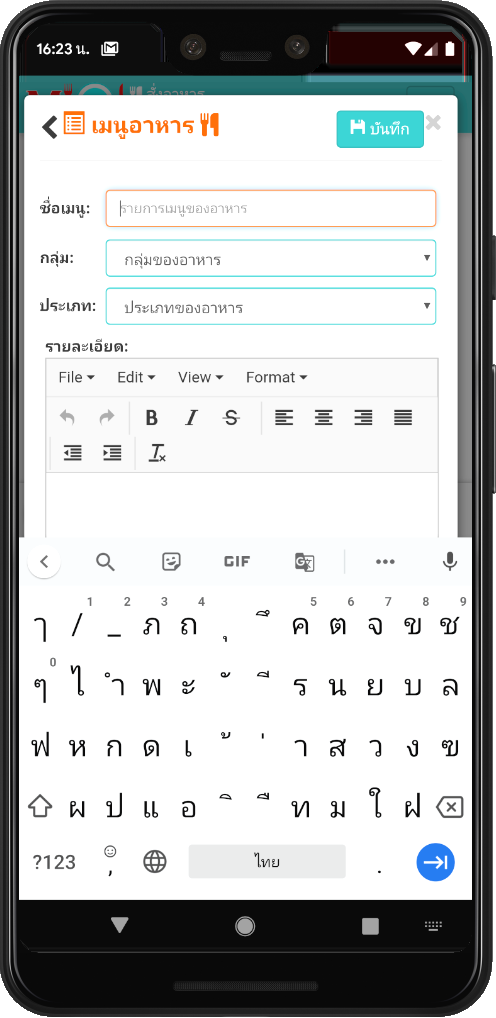
แล้วเลือกกลุ่ม เลือกประเภท ของอาหาร เพื่อให้สามารถแยกกลุ่มแยกประเภทของอาหารได้ง่าย และทำให้ง่ายต่อการค้นหาเมนูอาหารอีกด้วย ไม่ใช่ง่ายสำหรับเรา มันง่ายสำหรับลูกค้าของเราด้วยนะ
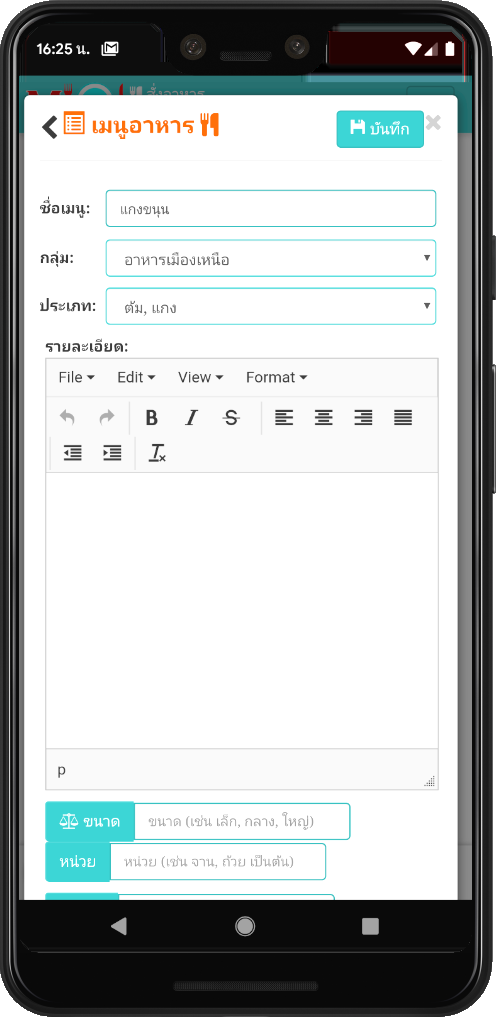
การระบุข้อมูลเพิ่มเติม มีดังนี้
ขนาด เช่น ขนาดเล็ก กลาง ใหญ่ เป็นต้น จำเป็นต้องใส่หรือไม่ใส่ก็ได้
หน่วย ให้กำหนดเป็น จาน ถ้วย ชาม แก้ว และอื่น ๆ
ราคาต่อหน่วย คือราคาตั้งต้นที่เราจำหน่าย ที่ยังไม่ได้ลดราคา
ราคาขายจริง คือราคาที่ลูกค้าต้องจ่ายให้เรา ดังนั้นหากราคาต่อหน่วยมากกว่าราคาขายจริง เวลาแสดงผลบนหน้าจอสั่งอาหารจะพบว่าเมนูนี้แสดงเปอร์เซ็นการลดราคาให้ด้วย
ต้นทุน หากสามารถระบุต้นทุนได้จะยิ่งดี ทำให้เราสามารถตรวจสอบยอดขายที่หักลบกำไรต้นทุนให้ด้วย จะทำให้เราเห็นภาพได้ว่าร้านอาหารปัจจุบันมีผลกำไรหรือขาดทุนเท่าไหร่ โดยระบบของ M Food มีระบบรายงานยอดขายแสดงผลเป็นรูปแบบกำไร-ขาดทุนให้ด้วย
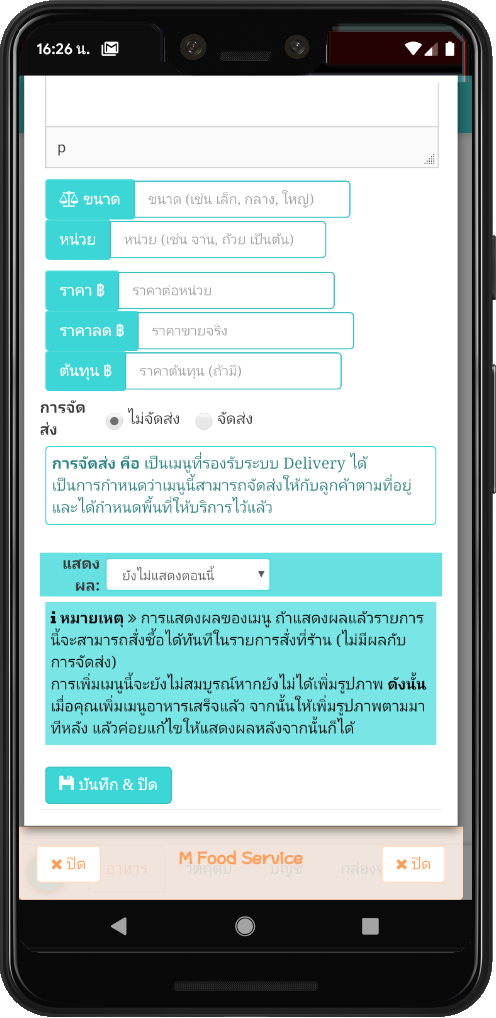
ตัวอย่างนี้ เราขายอาหารเมนูนี้เพียงแค่ขนาดเดียวขนาดเดียวเท่าน้น (ไม่ใช่อันเดียวตัวเดียวนะ !) ดังนั้น ไม่จำเป็นต้องระบุขนาดลงไปก็ได้ ดังรูป
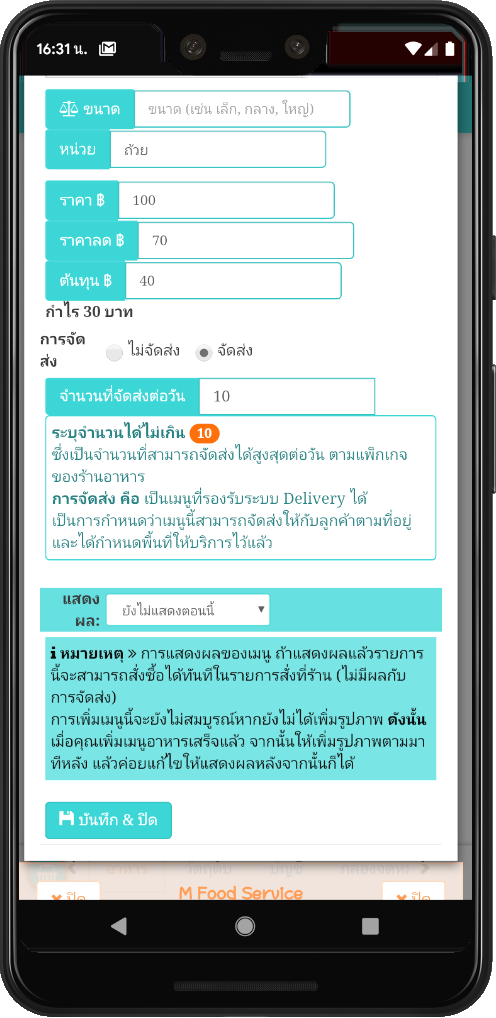
จากนั้นหากต้องการให้เมนูอาหารนี้สามารถ Delivery ได้ ให้เลือกเป็น "จัดส่ง" จากนั้นใส่จำนวนที่สามารถจัดส่งให้ลูกค้าต่อวันได้เลย
ส่วนช่องแสดงผล เป็นการกำหนดว่าจะขายที่ร้านทันทีเลยหรือไม่ หากต้องการขายทันทีให้เลือกแสดงทันที แต่ทั้งนี้ยังไม่มีความจำเป็นที่จะให้แสดงทันที เนื่องจากว่าเรายังไม่ได้ใส่รูปอาหารเลย
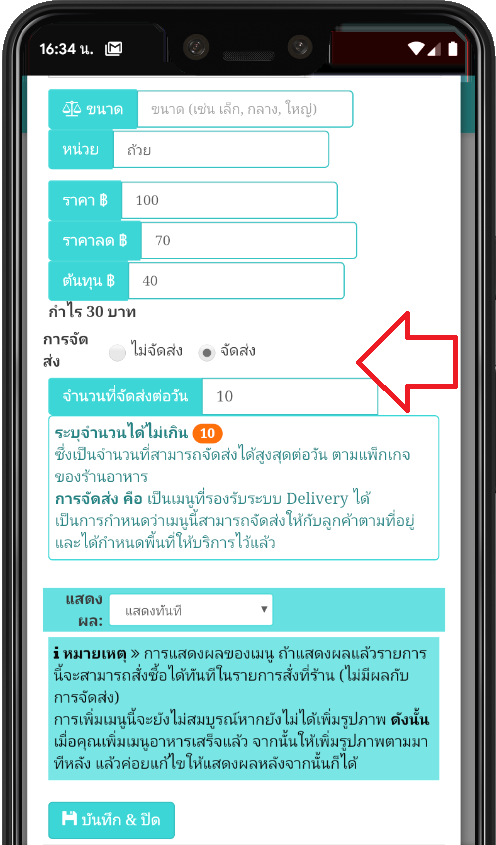
เมื่อระบุข้อมูลครบแล้วให้กดปุ่ม "บันทึก & ปิด" เพื่อบันทึกเมนูอาหารเข้าระบบ M Food
ระบบจะแสดงข้อความแจ้ง หากต้องการเพิ่มเมนูต่อไปให้กดที่ปุ่ม "เพิ่มเมนูอาหาร" ได้ทันที หรือกดปุ่มย้อนกลับหรือปุ่มปิดเพื่อกลับไปยังหน้าเมนูอาหาร
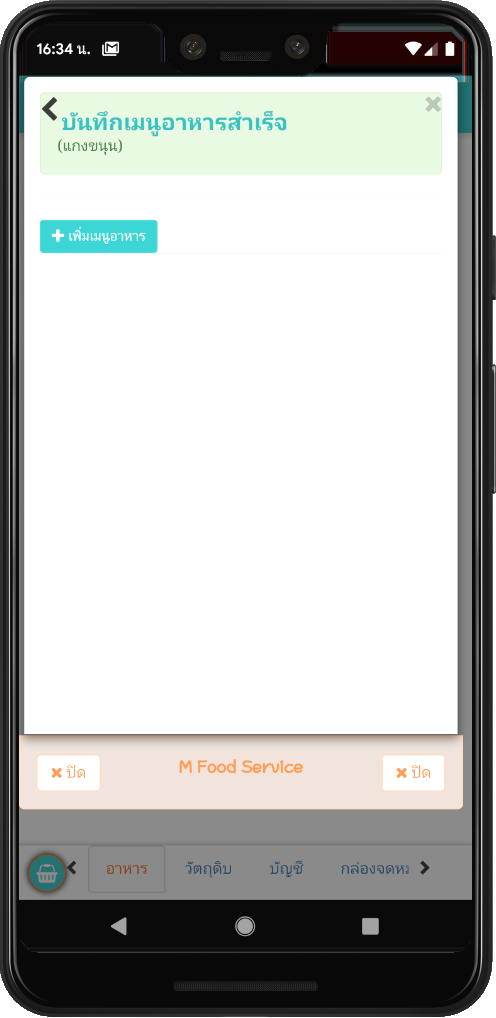
เมื่อเพิ่มเมนูอาหารครบตามต้องการแล้ว หน้าจอจะแสดงเมนูอาหารที่ได้เพิ่มไว้บนหน้าจอ ดังรูป
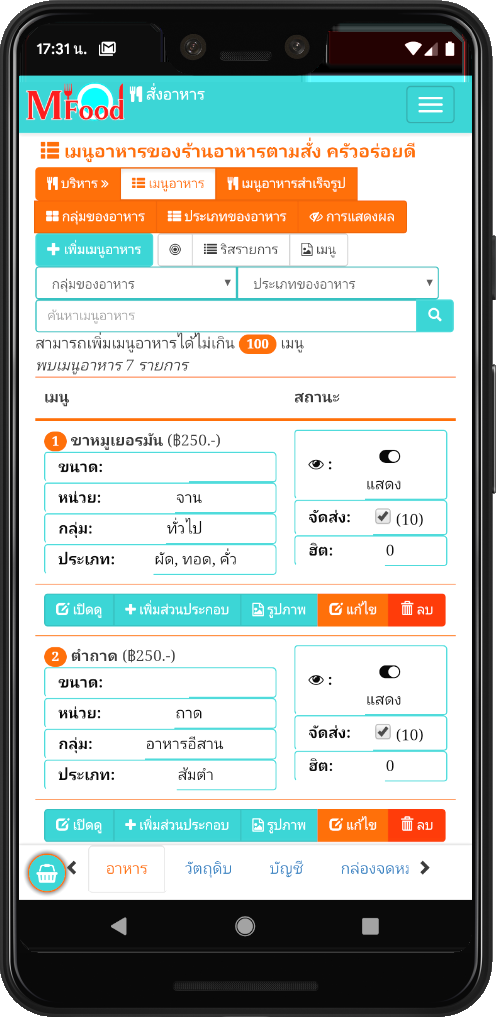
ต่อไปเราก็จะต้องมาเพิ่มรูปภาพให้กับเมนูอาหารที่เรามีอยู่เข้าไป
รูปภาพของเมนูอาหาร หลังจากที่ได้เมนูอาหารแล้วต่อไปเราจะเพิ่มความน่ากินให้กับอาหารของเรา ด้วยการเพิ่มรูปภาพที่ถ่ายเตรียมไว้ พร้อมตกแต่งภาพให้สวยงาม การเพิ่มรูปภาพให้ทำดังนี้
กดที่ปุ่ม "รูปภาพ" ตรงช่องเมนูอาหารของเรา จากนั้นหน้าจอจะแสดงขึ้นมาให้กดที่ปุ่ม "เลือกไฟล์" ตรงช่องภาพหลัก ซึ่งรูปภาพอาหารเราสามารถเพิ่มรูปภาพได้ไม่เกิน 4 รูป หรือใส่เพียงแค่รูปเดียวก็ได้ โดยอัพโหลดไปที่ภาพหลักเท่านั้น เพราะภาพหลักมันก็จะแสดงไว้ในหน้าแรกที่เปิดเมนูอาหาร
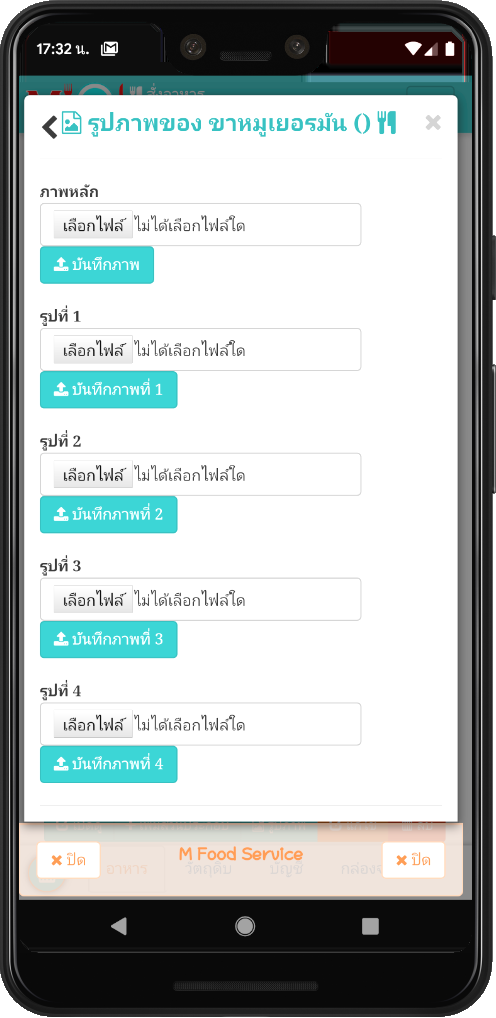
หลังจากกดปุ่ม "เลือกไฟล์" แล้ว ให้หารูปที่อยู่บนเครื่องของเรา จากหน้าจอนี้ เรามีรูปภาพอยู่บน "Photos" ซึ่งเป็นรูปภาพที่เก็บไว้บน Google Photos แต่หากมีรูปภาพบนเครื่องให้เลือก "รูปภาพ" ได้เลย
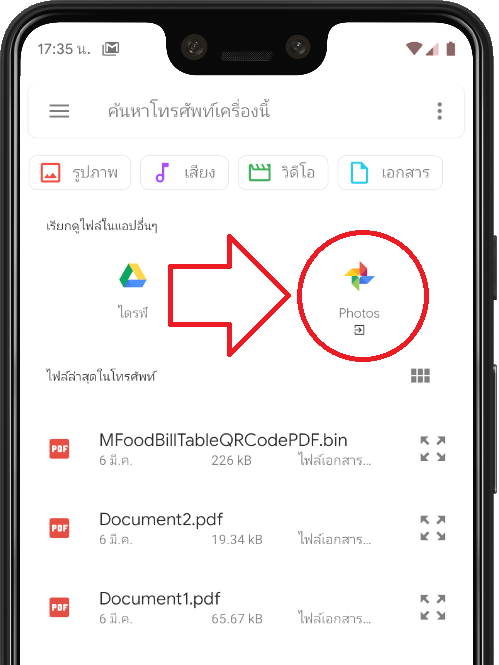
เมื่อเข้ามาที่ "Photos" แล้ว ให้เลือก "รูปภาพ"
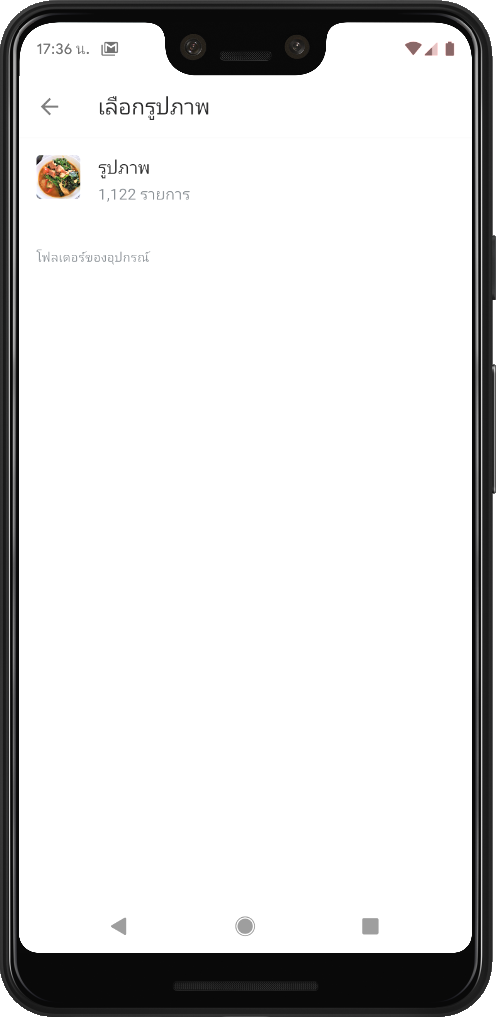
จากนั้นให้หารูปภาพที่ได้เตรียมไว้
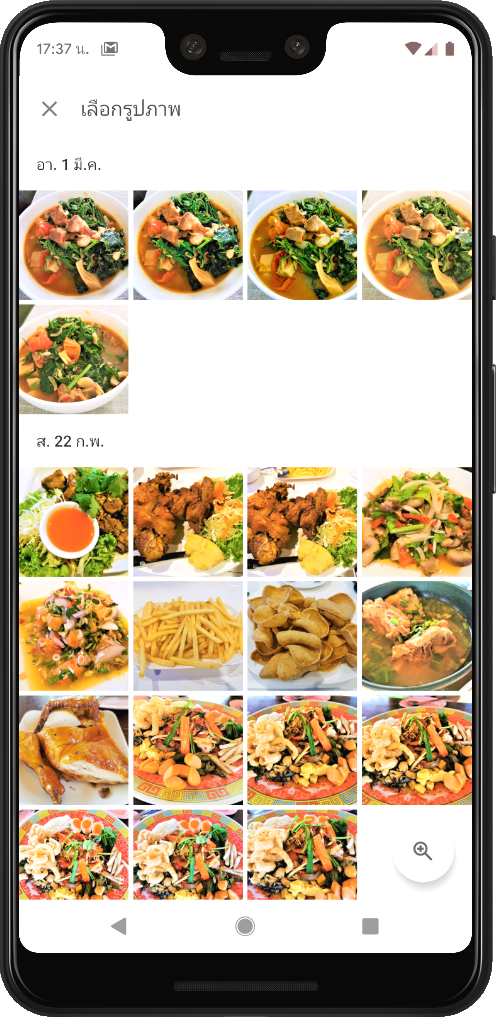
เมื่อพบรูปภาพที่ต้องการแล้วให้กดเลือกไปยังรูปนั้น
จากนั้นระบบจะโหลดรูปภาพมาแสดงบนหน้าจอ ให้กดที่ปุ่ม "บันทึกภาพ" เพื่ออัพโหลดรูปภาพเข้าระบบ M Food
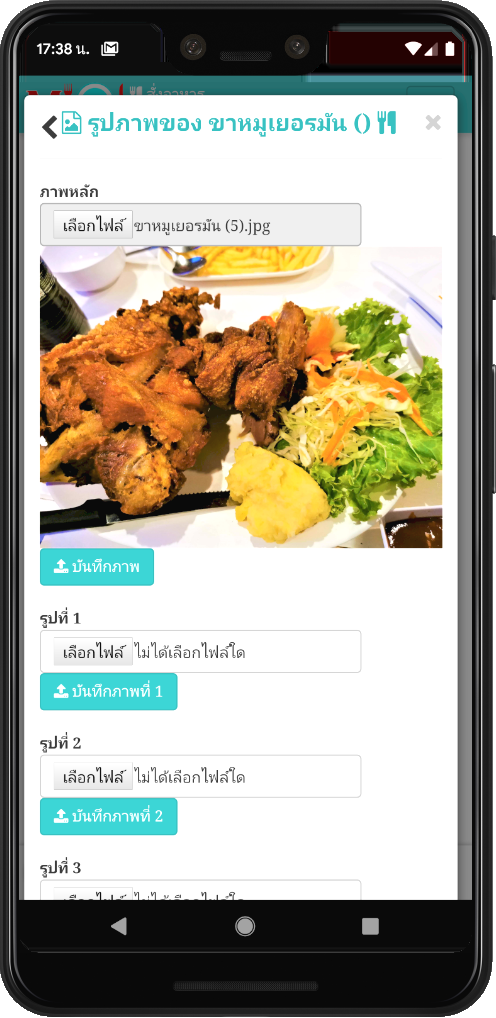
จากนั้นให้รอ... จนกว่าระบบจะอัพโหลดรูปภาพเสร็จ
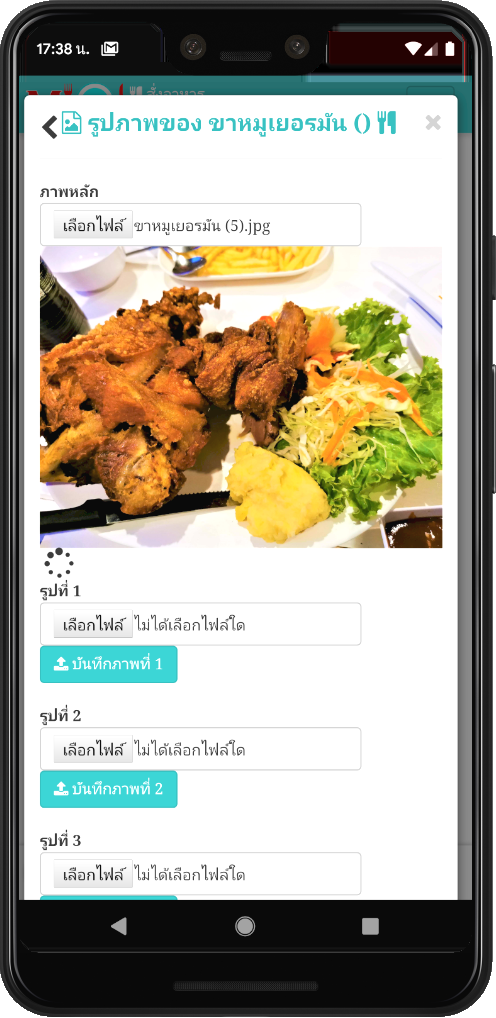
หลังจากที่อัพโหลดเสร็จแล้วหน้าจอจะแสดงดังรูป
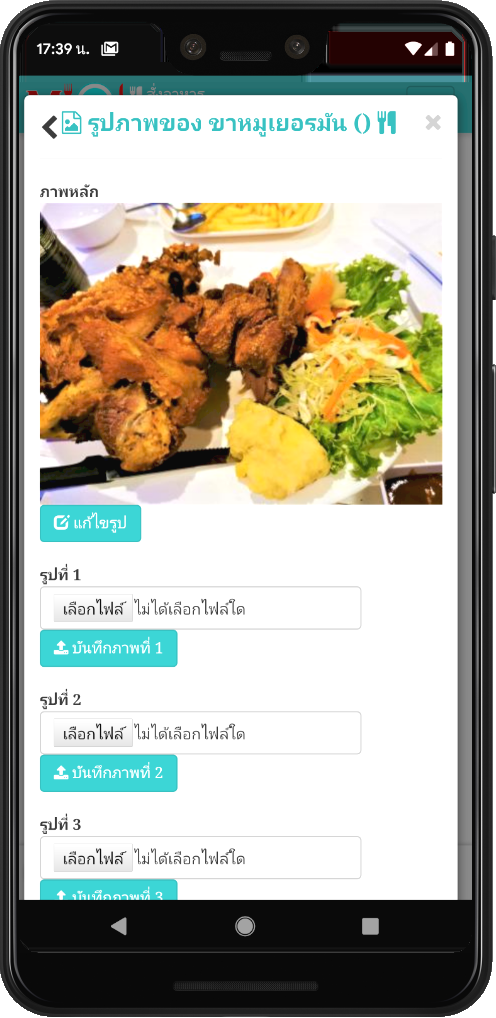
เพียงเท่านี้เราก็จะได้รูปภาพของอาหารมาแล้ว 1 เมนู ให้กดปุ่มย้อนกลับหรือปุ่มปิด เพื่อกลับสู่หน้าเมนูอาหาร หรือเพิ่มรูปภาพที่ 1 4 อีกก็ได้
ลองกดปุ่มเมนูที่อยู่ด้านบนเพื่อเปลี่ยนวิวที่เพื่อเปลี่ยนการแสดงผล จะพบว่ามี 1 เมนูอาหารที่เราได้เพิ่มรูปภาพเข้ามาแล้ว ดังรูป
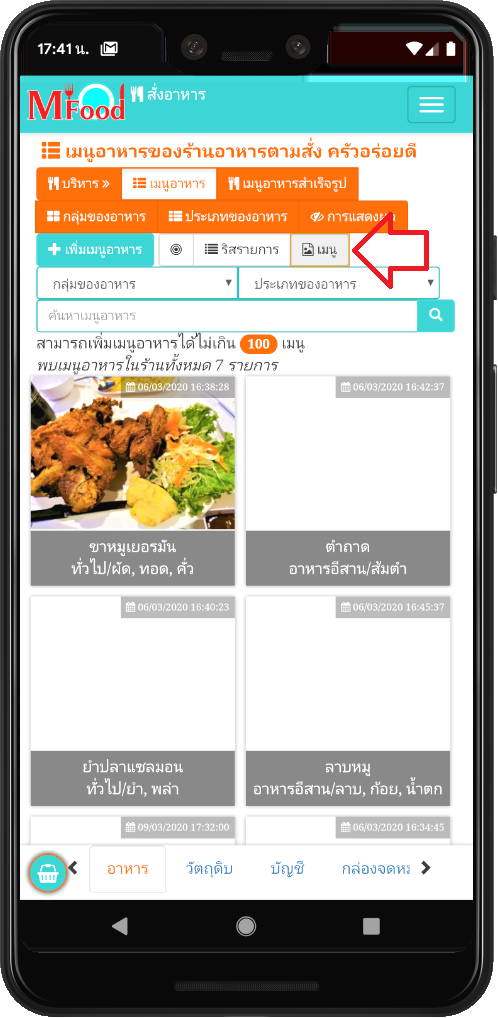
จากนั้นหากต้องการเพิ่มรูปภาพใหม่ เราสามารถกดเข้าไปที่เมนูอาหารที่ไม่มีรูปภาพแสดงอยู่ได้เลย หรือกดที่ปุ่ม "ริสรายการ" เพื่อกลับไปยังการแสดงผลเมนูอาหารแบบปกติ แต่ถ้าอยู่ในหน้าเมนู เมื่อเรากดเข้ามายังเมนูนั้นจะพบหน้าจอดังรูป แล้วกดเข้าไปยัง "รูปภาพ" เพื่อเพิ่มรูปภาพต่อได้ทันที
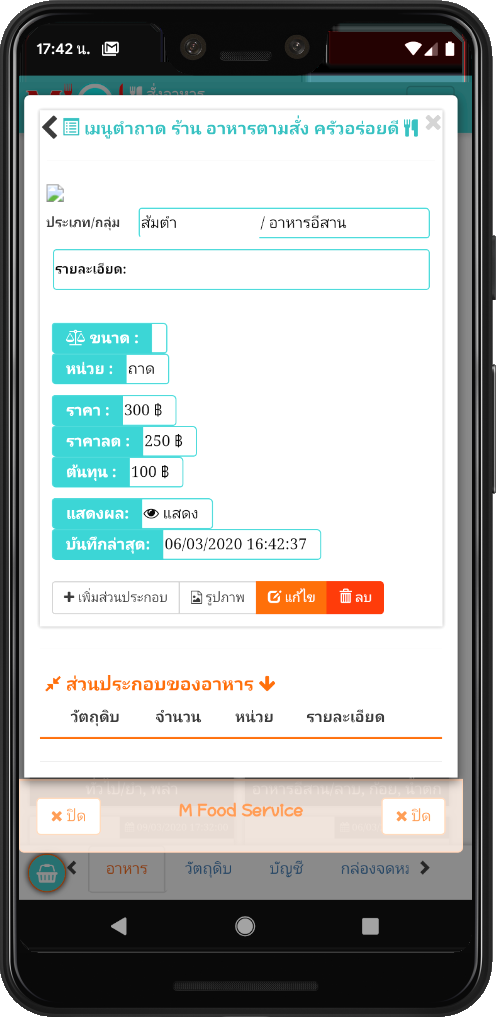
จากนั้นให้ทำการเพิ่มรูปภาพของแต่ละเมนูให้ครบทั้งหมด
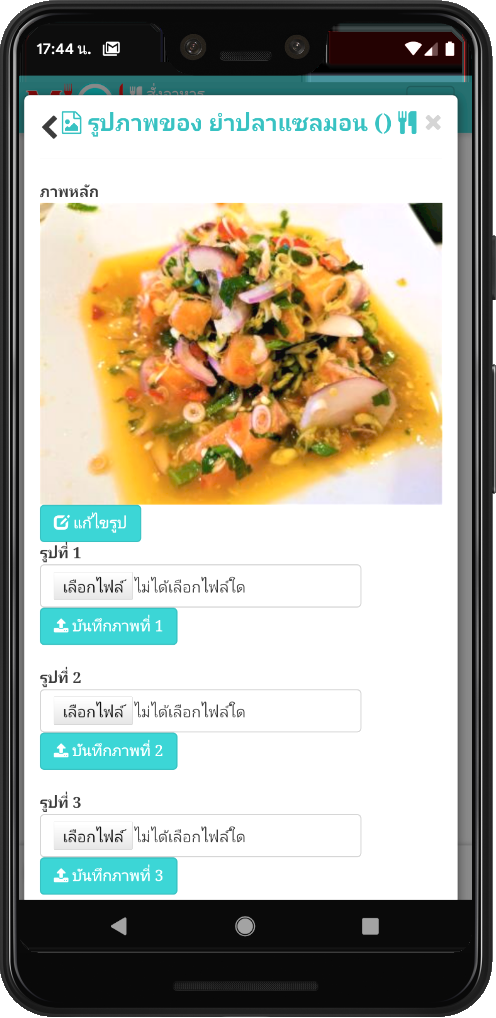
วิธีการที่จะดูเมนูอาหารว่าเมนูไหนมีรูปภาพหรือยังไม่มี ให้กดที่ปุ่ม "เมนู" จะทำให้เห็นภาพรวมของเมนูอาหารได้ง่ายขึ้น
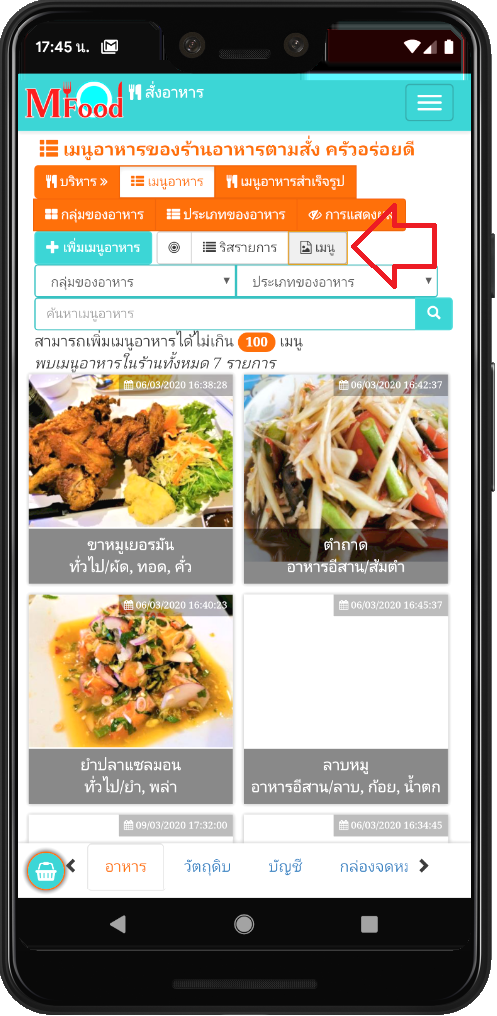
เมื่อเราเพิ่มเมนูอาหารครบหมดแล้ว หน้าจอจะแสดงดังรูป
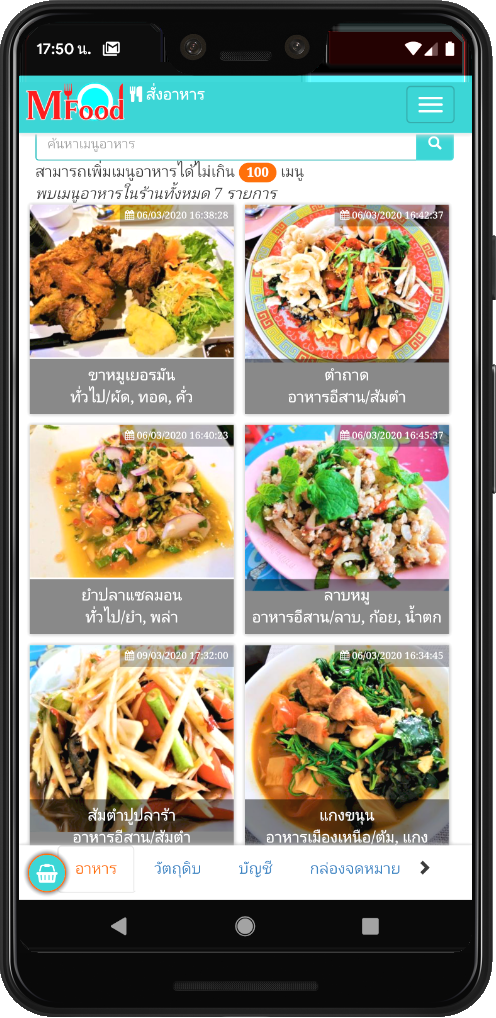
หลังจากนั้นเมนูอาหารของเราก็สามารถพร้อมขายได้ทันที
แต่เดี๋ยวก่อน ก่อนที่จะขายอาหารเราต้องมาตั้งค่ากันก่อนนะ ว่าร้านอาหารของเราจะให้บริการในเขตไหนบ้าง
การตั้งค่า
การตั้งค่าของร้านอาหารเป็นการกำหนดค่าต่าง ๆ ของร้านอาหาร เช่น การจัดส่ง การชำระค่าอาหาร ช่วงเวลาการจัดส่ง และอื่น ๆ เป็นต้น การเข้าสู่หน้าการตั้งค่าให้ทำดังนี้
ที่เมนูด้านล่างของหน้าจอให้กดเข้าไปที่ตั้งค่า ข้อมูลจะแสดงดังรูป
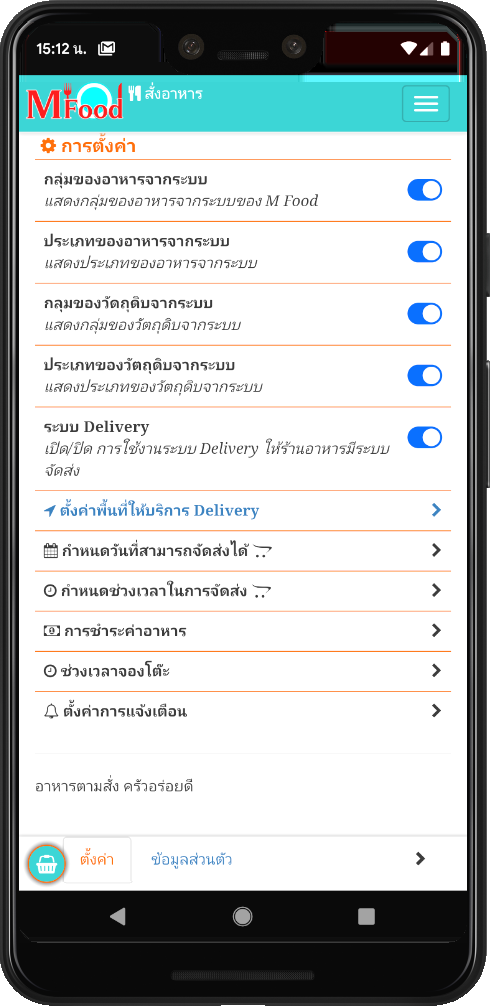
การกำหนดค่าการแสดงผลเวลาเพิ่มเมนูอาหาร และวัตถุดิบประกอบอาหาร จากระบบของ M Food หากเราต้องการกำหนดกลุ่มหรือประเภทเองก็ให้ปิดการแสดงผลในส่วนนี้ได้เลย การแสดงผลประกอบไปด้วย
- กลุ่มของอาหารจากระบบ
- ประเภทของอาหารจากระบบ
- กลุ่มของวัตถุดิบจากระบบ
- ประเภทของวัตถุดิบจากระบบ
ขอแนะนำว่าให้เปิดไว้ เพื่อให้ง่ายต่อการเพิ่มข้อมูลเมนูอาหารและวัตถุดิบประกอบอาหาร เพราะระบบ M Food จะมีการอัพเดทข้อมูลส่วนนี้เข้ามาเลื่อย ๆ
ระบบ Delivery คือ การกำหนดว่าร้านอาหารของเราอนุญาติให้จัดส่งหรือไม่ เมื่อกำหนดค่าเสร็จแล้วจากนั้นให้ทำการตั้งค่าพื้นที่ให้บริการของร้านอาหารโดยให้กดเข้าไปที่ "พื้นที่ให้บริการ Delivery" จากนั้นให้กดที่ปุ่ม "เพิ่มพื้นที่ให้บริการ"
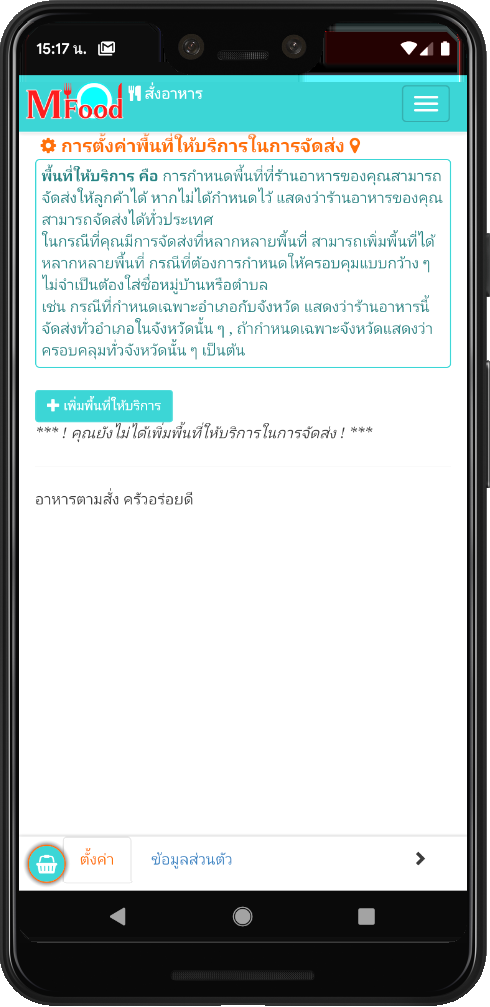
จากนั้นตั้งชื่อพื้นที่ให้บริการและทำการกรอกข้อมูลให้ครบถ้วน (ชื่อพื้นที่ก็ตั้งชื่อให้พอเข้าใจว่ามันคือโซนไหนที่เราจะทำการ Delivery)
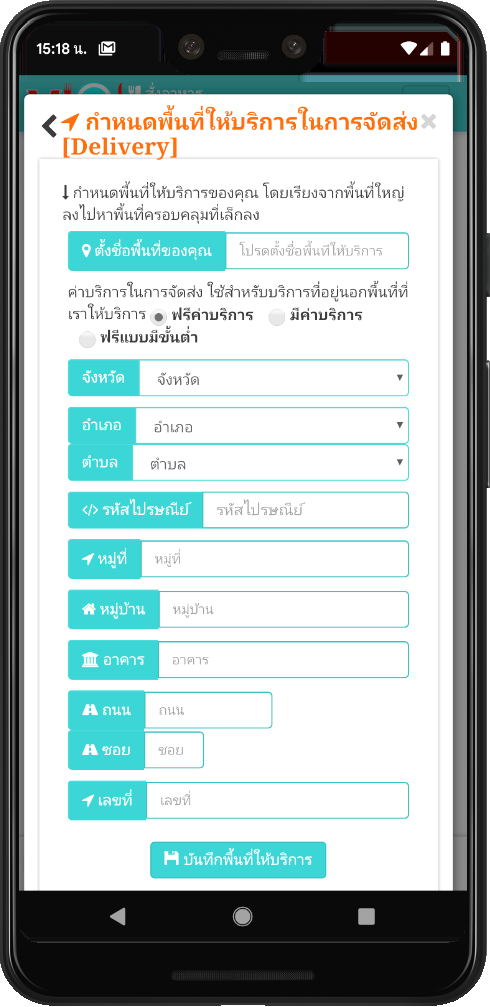
ค่าบริการในการจัดส่ง Delivery เราสามารถกำหนดได้ 3 รูปแบบ ดังนี้
- ฟรีค่าจัดส่ง เวลาระบบคิดค่าบริการจะไม่มีการเรียกเก็บจากลูกค้า
- มีค่าบริการ หากลูกค้าที่อยู่ในพื้นที่ที่เรากำหนดไว้ในหน้านี้จะต้องเสียค่าบริการ โดยเราต้องระบุจำนวนค่าบริการลงไป
- ฟรีแบบมีขั้นต่ำ เป็นการกำหนดยอดการสั่งซื้อขั้นต่ำไว้ หากต่ำกว่านี้จะต้องเสียค่าบริการตามที่กำหนด
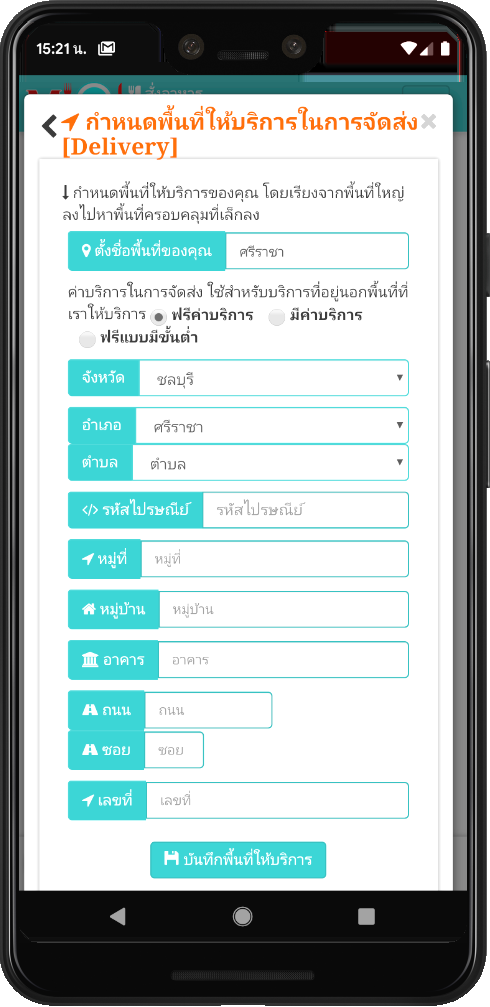
จากตัวอย่างข้างต้น เราทำการกำหนดพื้นที่ให้บริการครอบคลุมทั้งอำเภอศรีราชา หากเราต้องการกำหนดแยกย่อยลงมาอีกก็ให้กำหนดตำบล หมู่บ้าน หรือกำหนดเป็นถนน เป็นหมู่ที่ เพื่อบีบพื้นที่ให้แคบลงได้ ซึ่งลูกค้าที่จะสั่งอาหารได้จะต้องเป็นลูกค้าที่ระบุที่อยู่ในเขตที่เรากำหนดเท่านั้น !
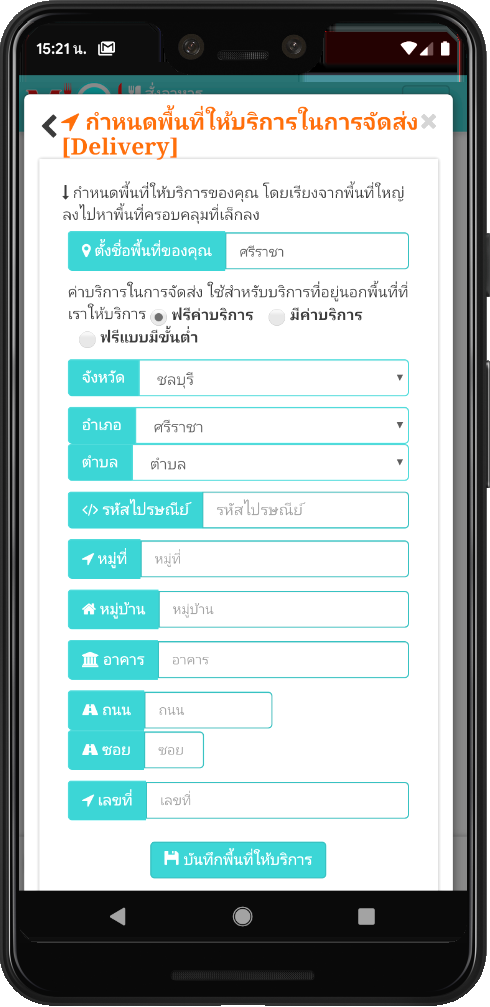
เมื่อกรอกข้อมูลการครบแล้วให้กดปุ่ม "บันทึกพื้นที่ให้บริการ" ระบบจะแจ้งสถานะการบันทึกข้อมูลพร้อมกับแสดงปุ่มให้เราสามารถเพิ่มพื้นที่อื่น ๆ ได้อีก ดังรูป

หากเพิ่มพื้นที่ให้บริการครบแล้วให้กดปุ่มปิดหรือปุ่มย้อนกลับ จะพบข้อมูลพื้นที่ให้บริการบนหน้จอ สามารถกดปุ่มเพื่อเปิดดูรายละเอียดหรือลบและแก้ไขได้
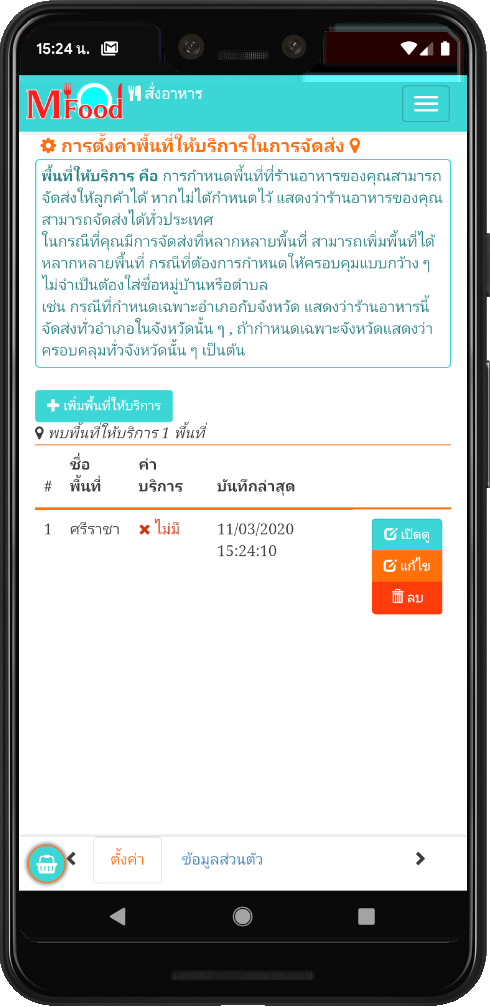
เพียงเท่านี้ก็จะได้พื้นที่ที่เราให้บริการในการจัดส่งอาหารแล้ว
อ่านเพิ่มเติมได้ที่ลิงค์นี้นะครับ
https://medium.com/@m2010thai/%E0%B.........ice-e4903e62310
แก้ไขล่าสุด 26 พ.ค. 63 14:40 |
เลขไอพี : ไม่แสดง
| ตั้งกระทู้โดย Windows 10
มุมสมาชิก กระทู้ล่าสุดโดย MFood
- แชร์เทคนิควิธีการใช้แอพรีวิวร้านอาหารที่สามารถระบุพิกัดตำแหน่งได้ด้วย (กินๆ เที่ยวๆ)
- กินแคลเซียมให้พอดี โดยปรับอาหารให้มีแคลเซียมในปริมาณที่เหมาะสม (สุขภาพและความงาม)
- แจกสูตร แกงฮังเล วิธีการทำแกงฮังเล ซึ่งเป็นอาหารเหนือ (กินๆ เที่ยวๆ)
- กระทู้โดย MFood ทั้งหมด
แสดงกระทู้ล่าสุดโดยเปิด มุมสมาชิก และเลือกแสดงกระทู้ที่ตั้ง
อ่านต่อ คุณอาจจะสนใจเนื้อหาเหล่านี้ (ความคิดเห็นกระทู้ อยู่ด้านล่าง)
ความคิดเห็น
จะต้องเป็นสมาชิกจึงจะแสดงความคิดเห็นได้
เป็นสมาชิกอยู่แล้ว ลงชื่อเข้าใช้ระบบ
ยังไม่ได้เป็นสมาชิก สมัครสมาชิกใหม่
หรือจะลงชื่อเข้าใช้ระบบด้วย Google หรือ Facebook ก็ได้
ลงชื่อเข้าใช้ระบบด้วย Facebook
ลงชื่อเข้าใช้ระบบด้วย Google
เป็นสมาชิกอยู่แล้ว ลงชื่อเข้าใช้ระบบ
ยังไม่ได้เป็นสมาชิก สมัครสมาชิกใหม่
หรือจะลงชื่อเข้าใช้ระบบด้วย Google หรือ Facebook ก็ได้
ลงชื่อเข้าใช้ระบบด้วย Facebook
ลงชื่อเข้าใช้ระบบด้วย Google



